Как установить windows 10 второй системой
Операционная система Windows 10 стала выбором многих пользователей благодаря своему футуристичному интерфейсу, низким требованиям к системе, обработки нескольких рабочих столов без зависаний и раду других преимуществ.
Однако также есть юзеры, которые не доверяют системе из-за проблем с конфиденциальностью, отсутствия программ воспроизведения оптических дисков и других драйверов, и это далеко не все минусы. И все же мы знаем выход для сомневающихся, которые смогут опробовать новинку, а также сохранить доступ к установленной версии Windows. В этой статье мы расскажем как установить windows 10 второй системой.
В предлагаемом нами способе:
Перед самой инсталляцией "десятки" следует подготовить ваш ПК. Хотя, как мы уже говорили, требования Windows 10 к железу довольно низкие, все же лучше сверить с ними характеристики компьютера.
Минимальные требования:
Зайдите в меню "Пуск" и, ПКМ на ячейку "Компьютер", выберите управление. Далее вы должны увидеть такое диалоговое окно:
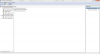
Откройте пункт "Управление дисками". Далее найдите раздел с подходящим объемом свободного места для размещения данных "десятки".
Вызовите окно деления раздела с помощью команды в контекстном меню "Сжать том".
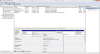
Диалоговое окно определения размеров нового раздела появится после небольшого анализа носителя. В нем нужно ввести размер нового раздела диска (примерно 40 ГБ).
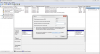
Теперь нажмите на новый раздел правой кнопкой и выберите "Создать новый том". Введите объем тома и нажмите "Далее".

Пометьте диск свободной буквой после чего отформатируйте в NTFS. Кстати, если вы не торопитесь, лучше провести полное форматирование раздела (убрать галочку в поле "Быстрое форматирование"). Во время глубокого форматирования пройдет проверка поверхности винчестера на присутствие дефектов, которые могут сказаться как на работе новой ОС, так и старой.

Проверьте заданные параметры и нажмите "Готово". Теперь ваш компьютер подготовлен к установке на него Windows 10.

Подготовка установочной флешки
Этот этап тоже не вызовет затруднений. Вам нужна только флешка на 3 ГБ (лучше побольше) и интернет соединение.
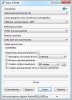
Установка Windows 10
Обычная установка Виндовс 10 и установка второй ОС почти ничем не отличаются. Вы должны будете только указать раздел диска для "десятки",созданный вами ранее. На этом этапе вы узнаете, как установить Windows 10.
Нужно изменить настройки BIOS, чтобы при запуске ПК информация поступала с нее, в не жесткого диска. Для этого:
При новом запуске компьютера вы увидите меню, в котором сможете выбрать как старую, так и новую оперативную систему.
Операционная система Windows 10 стала выбором многих пользователей благодаря своему футуристичному интерфейсу, низким требованиям к системе, обработки нескольких рабочих столов без зависаний и раду других преимуществ.
Однако также есть юзеры, которые не доверяют системе из-за проблем с конфиденциальностью, отсутствия программ воспроизведения оптических дисков и других драйверов, и это далеко не все минусы. И все же мы знаем выход для сомневающихся, которые смогут опробовать новинку, а также сохранить доступ к установленной версии Windows. В этой статье мы расскажем как установить windows 10 второй системой.
В предлагаемом нами способе:
- вам не нужно форматировать жесткий диск или твердотельный накопитель;
- вы сможете работать как с новой ОС, так и с той, которую вы использовали ранее;
- операционки хранятся изолированно, что исключает их влияние друг от друга.
Перед самой инсталляцией "десятки" следует подготовить ваш ПК. Хотя, как мы уже говорили, требования Windows 10 к железу довольно низкие, все же лучше сверить с ними характеристики компьютера.
Минимальные требования:
- 1 ГГц тактовой частоты процессора;
- Поддержка процессором NX (защита от опасных программ), SSE2 (протоколы совместимости) и PAE (расширение физических адресов);
- Оперативная память объемом 1 ГБ для 32-битной вариации и 2 ГБ для 64-разрядной;
- 16 ГБ незанятого на жестком диске (HDD) или твердотельном накопителе (SSD) места;
- Поддержка видеокартой DirectX 9.
Обратите внимание на то, что это минимальные требования. Поэтому если ваш компьютер только-только соответствует им или вовсе не соответствует, учтите, Windows 10, скорее всего, будет работать некорректно.
Данную операционную систему следует размещать на новый раздел накопителя. Оптимальный размер - 40 ГБ, и сейчас мы расскажем, как его создать.Зайдите в меню "Пуск" и, ПКМ на ячейку "Компьютер", выберите управление. Далее вы должны увидеть такое диалоговое окно:
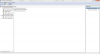
Откройте пункт "Управление дисками". Далее найдите раздел с подходящим объемом свободного места для размещения данных "десятки".
Вызовите окно деления раздела с помощью команды в контекстном меню "Сжать том".
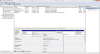
Диалоговое окно определения размеров нового раздела появится после небольшого анализа носителя. В нем нужно ввести размер нового раздела диска (примерно 40 ГБ).
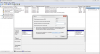
Теперь нажмите на новый раздел правой кнопкой и выберите "Создать новый том". Введите объем тома и нажмите "Далее".

Пометьте диск свободной буквой после чего отформатируйте в NTFS. Кстати, если вы не торопитесь, лучше провести полное форматирование раздела (убрать галочку в поле "Быстрое форматирование"). Во время глубокого форматирования пройдет проверка поверхности винчестера на присутствие дефектов, которые могут сказаться как на работе новой ОС, так и старой.

Проверьте заданные параметры и нажмите "Готово". Теперь ваш компьютер подготовлен к установке на него Windows 10.

Подготовка установочной флешки
Этот этап тоже не вызовет затруднений. Вам нужна только флешка на 3 ГБ (лучше побольше) и интернет соединение.
- Скачайте образ Windows 10 нужной разрядности и сборки с официального сайта компании Microsoft или загрузите приглянувшуюся версию с избранного трекера.
- Откройте утилиту Rufus, которую можно скачать тут (рассмотрим на примере данного приложения по причине легкости в использовании).
- Выставьте параметры, указанные на скриншоте:
- Устройство: ваш USB-накопитель, подготовленный для установки "десятки";
- Схема раздела и тип системного интерфейса: MBR для компьютеров с EUFI;
- Новая метка тома: любая, какую захотите;
- Отмечаем галочками "Быстрое форматирование" и "Создать загрузочный диск" (рядом выбираем образ, который вы скачали).
- Проверяем введенные параметры, жмем старт и ожидаем окончания процедуры записи.
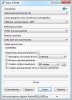
Установка Windows 10
Обычная установка Виндовс 10 и установка второй ОС почти ничем не отличаются. Вы должны будете только указать раздел диска для "десятки",созданный вами ранее. На этом этапе вы узнаете, как установить Windows 10.
Нужно изменить настройки BIOS, чтобы при запуске ПК информация поступала с нее, в не жесткого диска. Для этого:
- вставьте флешку в USB-порт;
- перезагрузите компьютер и при запуске нажмите на клавиатуре "Delete" для открытия Биоса;
- зайдите в пункт "Boot", после чего в "Boot priority";
- отдайте приоритет флешке в списке носителей;
- подтвердите изменения, нажав F10 и "Yes".
При новом запуске компьютера вы увидите меню, в котором сможете выбрать как старую, так и новую оперативную систему.
