Possible Ways to Make ISO Image of Hard Drive
Simply put, making an ISO image of a hard drive is to create a 1-to-1 backup copy that consists of a .iso file. Nowadays, as computing technology develops, users have many ways to image a hard drive and save it to different file formats except for the ISO format, including VHD, XML, and some particular file extensions created by third-party programs.
For example, EaseUS Todo Backup is free backup software that enables users to create a backup image of an entire disk or a single partition but save it as a pbd file format to strengthen the security of the backup.
But if you still want an exact copy of an ISO image, you have to master the DISM command method, which requires a high level of computer skills. We’ll cover both solutions in this post, so just carry on.
Method 1. Create A Bootable Backup of HDD Using EaseUS Disk Imaging Software
EaseUS free disk imaging software can help you back up your disk, operating system, files, and installed applications in Windows 11/10/8.1/8/7. In addition, it can help you create an image from your existing operating system, HDD or SSD.
EaseUS Todo Backup can meet your different needs, whether you want to back up, clone Windows 10 to SSD, or image your hard drive. Ensure that you download it to your computer so you can freely create an image backup file from your hard disk.
To make your whole backup bootable even when your computer is unable to boot properly due to a hard drive failure or a system crash, the software provides users with an option to create an emergency bootable disk, which can be saved to an external USB stick, a CD/DVD disc, or an ISO file.
Here is a step-by-step guide to creating an image of your hard drive via EaseUS Todo Backup.
Step 1. Create an EaseUS Emergency bootable disk by clicking Tools at the top right corner. Here, you can specify a boot disk location, including an ISO file, a USB device, or an optical disc.
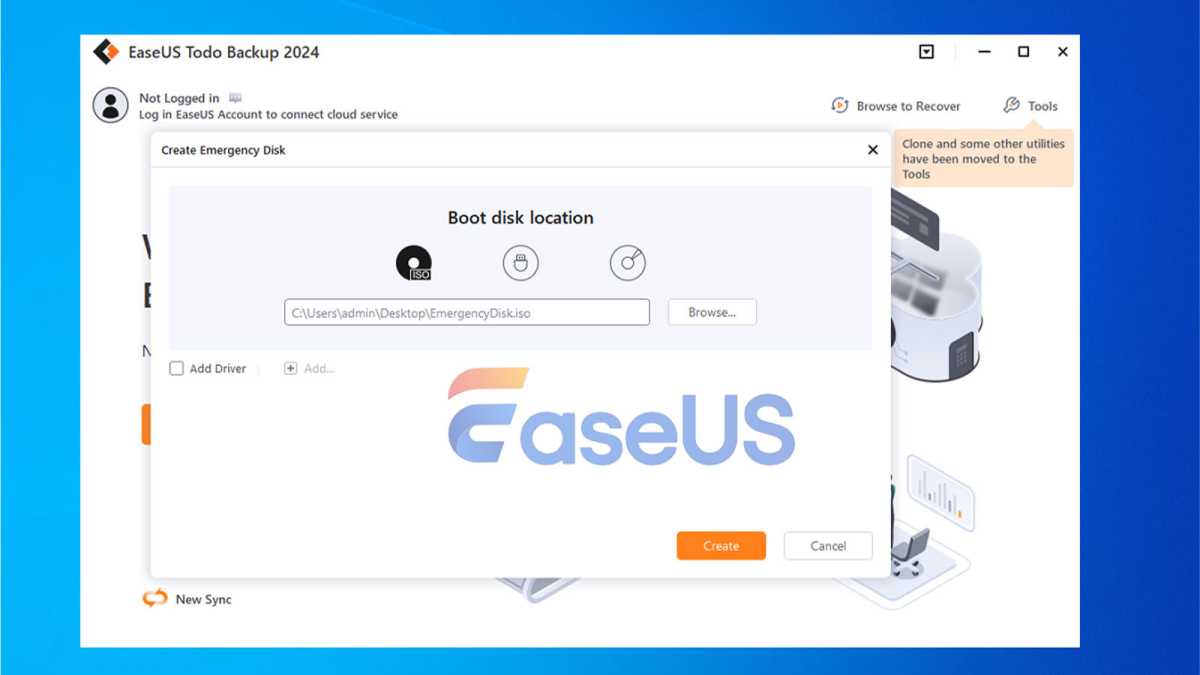
EaseUS
EaseUS
EaseUS
Step 2. Click Create Backup and press Disk among the 4 backup categories to choose your disk backup source.
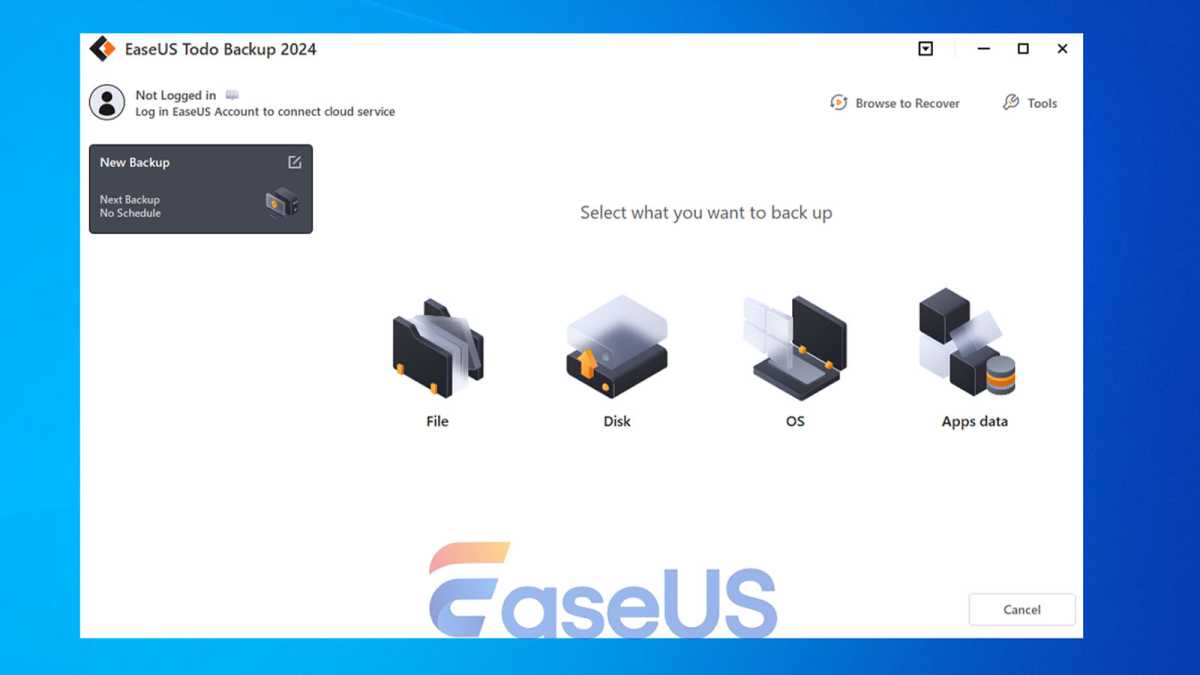
EaseUS
EaseUS
EaseUS
Step 3. Select a destination where you want to store the backup. You can store the backup to a local drive or NAS for a disk or partition image backup. You need to store your backups in different locations to keep your data safe and secure, according to the best backup practices. Then, click Backup Now to start your backup.
After selecting your disk, you can click Option to customize your backups. For example, you can compress your backups in the Backup Options tab and create full, incremental, and differential backups in the Upon Event section under the Backup Scheme tap.
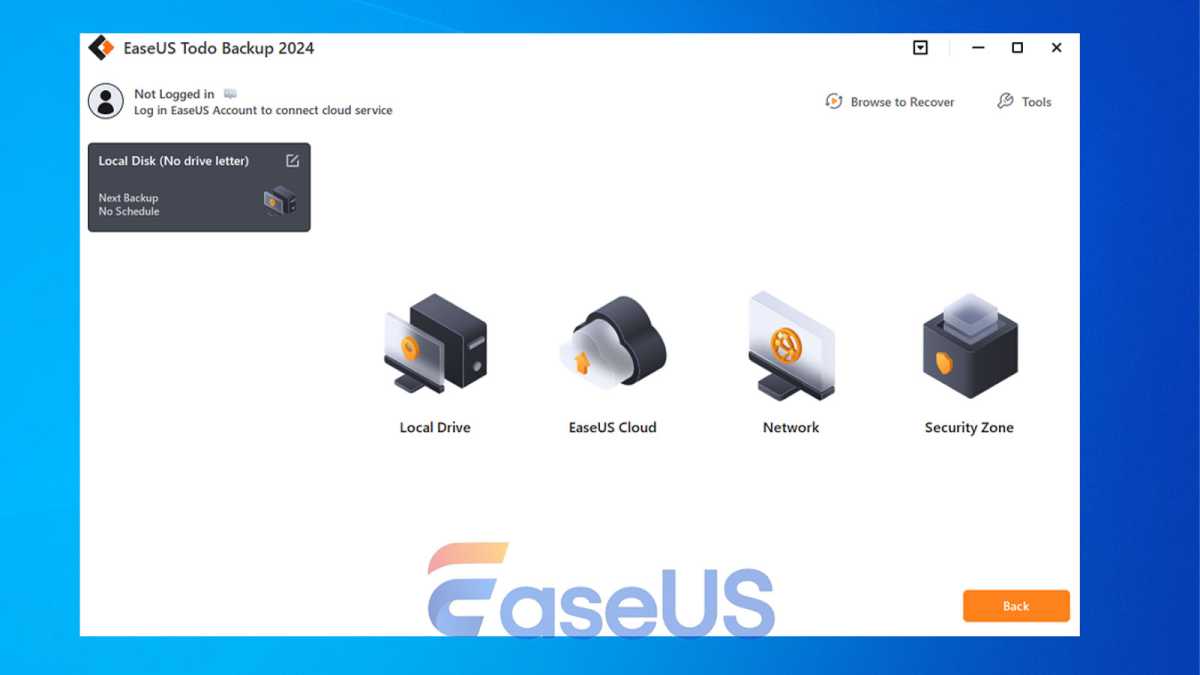
EaseUS
EaseUS
EaseUS
Method 2. Make an ISO Copy of a Hard Drive with DISM Command
You might have searched on Google, and many articles say Windows Media Creation Tool can help you create an ISO copy of a hard drive on your Windows 11/10 computers. However, the Windows Media Creation Tool is particularly designed for building Windows installation media or upgrading the Windows system. Therefore, another way to make a hard drive to an ISO image on your Windows 10 computers will be introduced here.
You can try the DISM command (Deployment Image Servicing and Management). On Windows 10, the DISM tool is designed for administrators to prepare, change, and repair system images, such as Windows Setup, Windows Recovery Environment, and Windows PE (WinPE). It can also help you to make an ISO image from your hard drives or optical discs.
Before creating an ISO file of a hard drive, you need to determine which partition/disk needs to be captured. Then, you need to assign a drive letter to that partition if it does not have one. Last, you need to boot your computer from an installation or recovery media. Here, you can learn how to make HDD/SSD to ISO images in Windows 10 with DISM.
At the command prompt windows in the Windows PE, type diskpart to open the DISM tool. Type the following commands one by one and hit Enter after each command.
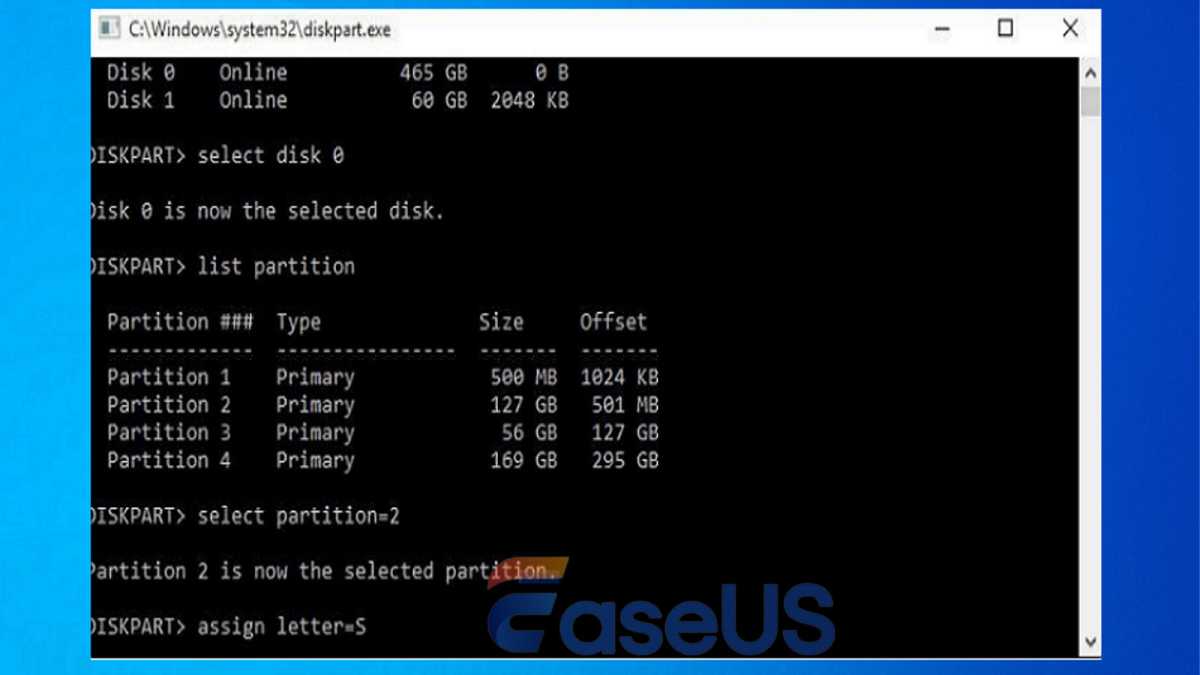
EaseUS
EaseUS
EaseUS
After determining the disk partition you want to capture and assigning a drive letter, you can capture the disk image with the command below. You need to boot into the WinPE environment.
Dism /Capture-Image /ImageFile:s:\my-system-partition.wim /CaptureDir:S:\ /Name:”My system partition”
When it is done, you will have an ISO image of the hard disk.
Windows Disk Imaging Software – Why Choosing EaseUS Todo Backup
Numerous disk imaging software, free and paid, are available on the market; why is EaseUS Todo Backup highly recommended? EaseUS Todo Backup is considered one of the most outstanding backup and restore software for various reasons.
EaseUS Todo Backup can help you automatically back up your items on your Windows computer with relatively faster backup speeds. With all considerations, there is no reason to give EaseUS Todo Backup a try!
To Wrap Things Up
That is all about how to create ISO image of hard drive Windows 10. In this blog, you can learn how to make an ISO copy of a hard drive using the DISM command and how to create an image backup of a hard drive using disk imaging software – EaseUS Todo Backup.
It is crystally clear that using EaseUS Todo Backup is the best and easiest way to make an HDD/SSD to image for free. EaseUS Todo Backup software is one of the most frequently used backup & recovery software worldwide. It can help you perform different tasks on your Windows computers. Just download and try it to explore its remarkable functions!
FAQs on How to Create ISO Image of Hard Drive Windows 10
1. Is it possible to create an ISO image from an installed OS?
Yes, you can create an ISO file of your installed Windows operating system, and there are 2 ways: using Windows Media Creation Tool or professional and free backup software – EaseUS Todo Backup.
It is worth noting that using Windows Media Creation Tool to create an ISO image of your operating system has many procedures, since you need to download the tool from Microsoft’s website and then use it to create an ISO image.
2. How do I create a disk image in Windows 10?
To create a disk image on your Windows 10 computers, you can use disk imaging software like EaseUS Todo Backup or Windows built-in backup tool – Backup and Restore (Windows 7) to help you create one. Both of them can help you create a hard drive image on your Windows 10 computers without trouble.
3. How do I create an ISO file for Windows 10?
To create an ISO image for Windows 10 computers, you will need to use the Windows Media Creation Tool. You can go to the Windows 10 download page and install this tool on your computer to help you create an ISO image. Here are the detailed steps:
Windows
Simply put, making an ISO image of a hard drive is to create a 1-to-1 backup copy that consists of a .iso file. Nowadays, as computing technology develops, users have many ways to image a hard drive and save it to different file formats except for the ISO format, including VHD, XML, and some particular file extensions created by third-party programs.
For example, EaseUS Todo Backup is free backup software that enables users to create a backup image of an entire disk or a single partition but save it as a pbd file format to strengthen the security of the backup.
But if you still want an exact copy of an ISO image, you have to master the DISM command method, which requires a high level of computer skills. We’ll cover both solutions in this post, so just carry on.
Method 1. Create A Bootable Backup of HDD Using EaseUS Disk Imaging Software
Suitable for | Description | Effectiveness | Difficulty |
Beginners/professionals | Help you create a bootable backup image of your hard drive on Windows 11/10/8/7. | High. Make an image of your hard drive in a full, differential and incremental scheme. | Easy. No technical skills required |
EaseUS free disk imaging software can help you back up your disk, operating system, files, and installed applications in Windows 11/10/8.1/8/7. In addition, it can help you create an image from your existing operating system, HDD or SSD.
EaseUS Todo Backup can meet your different needs, whether you want to back up, clone Windows 10 to SSD, or image your hard drive. Ensure that you download it to your computer so you can freely create an image backup file from your hard disk.
To make your whole backup bootable even when your computer is unable to boot properly due to a hard drive failure or a system crash, the software provides users with an option to create an emergency bootable disk, which can be saved to an external USB stick, a CD/DVD disc, or an ISO file.
Here is a step-by-step guide to creating an image of your hard drive via EaseUS Todo Backup.
Step 1. Create an EaseUS Emergency bootable disk by clicking Tools at the top right corner. Here, you can specify a boot disk location, including an ISO file, a USB device, or an optical disc.
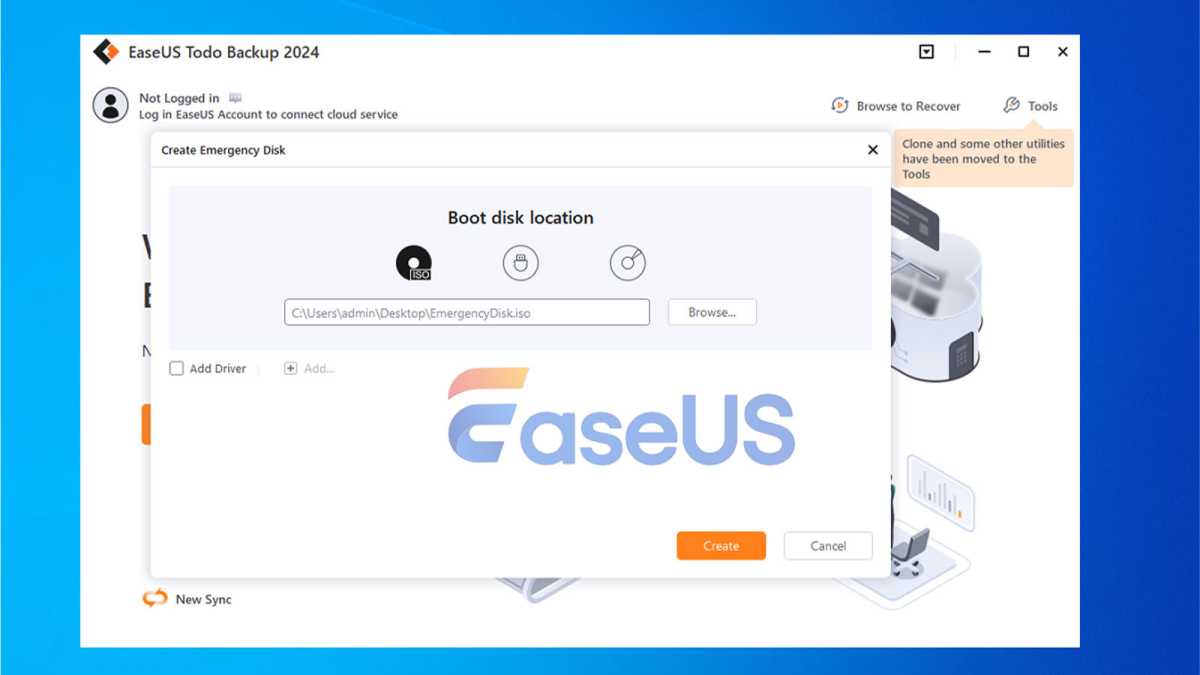
EaseUS
EaseUS
EaseUS
Step 2. Click Create Backup and press Disk among the 4 backup categories to choose your disk backup source.
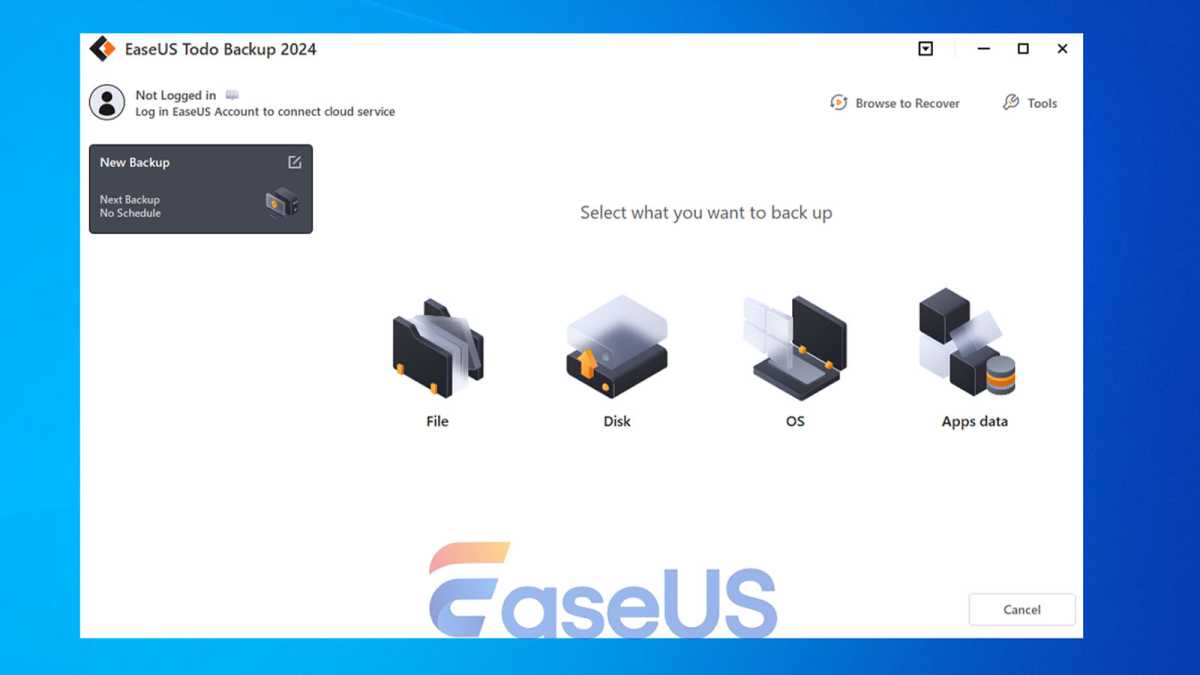
EaseUS
EaseUS
EaseUS
Step 3. Select a destination where you want to store the backup. You can store the backup to a local drive or NAS for a disk or partition image backup. You need to store your backups in different locations to keep your data safe and secure, according to the best backup practices. Then, click Backup Now to start your backup.
After selecting your disk, you can click Option to customize your backups. For example, you can compress your backups in the Backup Options tab and create full, incremental, and differential backups in the Upon Event section under the Backup Scheme tap.
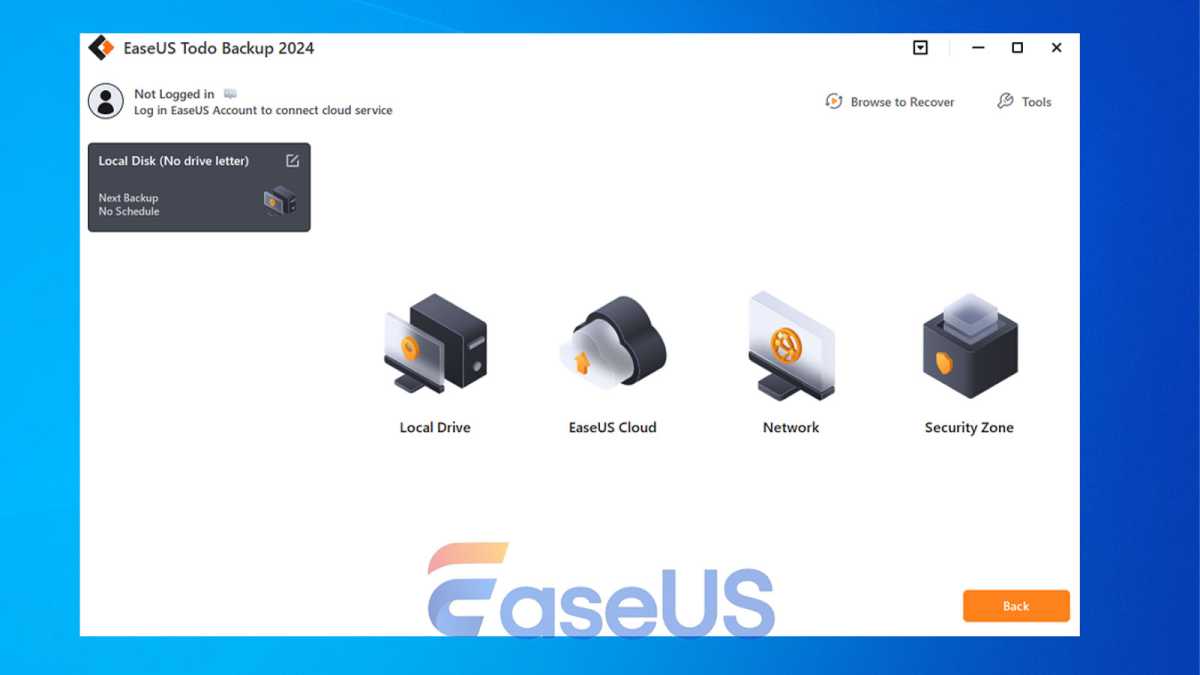
EaseUS
EaseUS
EaseUS
Method 2. Make an ISO Copy of a Hard Drive with DISM Command
Suitable for | Description | Effectiveness | Difficulty |
Professionals only | Help you create an ISO image from HDD/SSD but requires high computer skills | Medium. You need to boot into the Windows PE environment. | Hard |
You might have searched on Google, and many articles say Windows Media Creation Tool can help you create an ISO copy of a hard drive on your Windows 11/10 computers. However, the Windows Media Creation Tool is particularly designed for building Windows installation media or upgrading the Windows system. Therefore, another way to make a hard drive to an ISO image on your Windows 10 computers will be introduced here.
You can try the DISM command (Deployment Image Servicing and Management). On Windows 10, the DISM tool is designed for administrators to prepare, change, and repair system images, such as Windows Setup, Windows Recovery Environment, and Windows PE (WinPE). It can also help you to make an ISO image from your hard drives or optical discs.
Before creating an ISO file of a hard drive, you need to determine which partition/disk needs to be captured. Then, you need to assign a drive letter to that partition if it does not have one. Last, you need to boot your computer from an installation or recovery media. Here, you can learn how to make HDD/SSD to ISO images in Windows 10 with DISM.
At the command prompt windows in the Windows PE, type diskpart to open the DISM tool. Type the following commands one by one and hit Enter after each command.
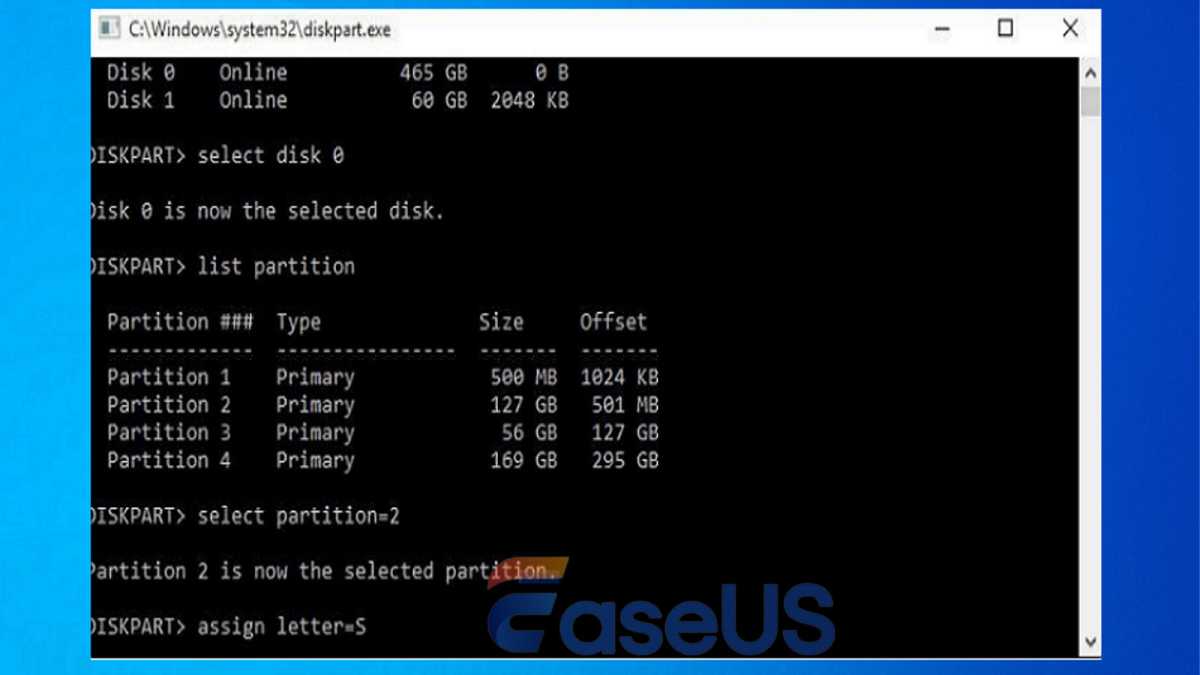
EaseUS
EaseUS
EaseUS
- list disk
- select disk 0 (0 is the disk number, including the disk partition you want to capture.)
- list partition
- select partition=2 (The disk partition you want to capture is partition 2.)
- assign letter=S (Assign the drive letter for the disk partition to S.)
- exit
After determining the disk partition you want to capture and assigning a drive letter, you can capture the disk image with the command below. You need to boot into the WinPE environment.
Dism /Capture-Image /ImageFile:s:\my-system-partition.wim /CaptureDir:S:\ /Name:”My system partition”
When it is done, you will have an ISO image of the hard disk.
Windows Disk Imaging Software – Why Choosing EaseUS Todo Backup
Numerous disk imaging software, free and paid, are available on the market; why is EaseUS Todo Backup highly recommended? EaseUS Todo Backup is considered one of the most outstanding backup and restore software for various reasons.
- It can help you create an image from your current computer to install it on a different computer or restore the PC to its initial state whenever an error prevents your PC from starting up.
- It can help you create an image of your hard drive and make a bootable image to help you boot your computer.
- It can help you create a bootable backup, compress your backups, save them to various locations, such as local or external disks, NAS, Security Zone, and the Cloud, and provide personal data encryption.
- It can help you clone your hard drive or image a hard drive without trouble and migrate your OS from one hard drive to another.
- It provides you 250G Cloud storage for free to save your backups in the Cloud from malware or computer virus attacks.
EaseUS Todo Backup can help you automatically back up your items on your Windows computer with relatively faster backup speeds. With all considerations, there is no reason to give EaseUS Todo Backup a try!
To Wrap Things Up
That is all about how to create ISO image of hard drive Windows 10. In this blog, you can learn how to make an ISO copy of a hard drive using the DISM command and how to create an image backup of a hard drive using disk imaging software – EaseUS Todo Backup.
It is crystally clear that using EaseUS Todo Backup is the best and easiest way to make an HDD/SSD to image for free. EaseUS Todo Backup software is one of the most frequently used backup & recovery software worldwide. It can help you perform different tasks on your Windows computers. Just download and try it to explore its remarkable functions!
FAQs on How to Create ISO Image of Hard Drive Windows 10
1. Is it possible to create an ISO image from an installed OS?
Yes, you can create an ISO file of your installed Windows operating system, and there are 2 ways: using Windows Media Creation Tool or professional and free backup software – EaseUS Todo Backup.
It is worth noting that using Windows Media Creation Tool to create an ISO image of your operating system has many procedures, since you need to download the tool from Microsoft’s website and then use it to create an ISO image.
2. How do I create a disk image in Windows 10?
To create a disk image on your Windows 10 computers, you can use disk imaging software like EaseUS Todo Backup or Windows built-in backup tool – Backup and Restore (Windows 7) to help you create one. Both of them can help you create a hard drive image on your Windows 10 computers without trouble.
3. How do I create an ISO file for Windows 10?
To create an ISO image for Windows 10 computers, you will need to use the Windows Media Creation Tool. You can go to the Windows 10 download page and install this tool on your computer to help you create an ISO image. Here are the detailed steps:
- On the Windows 10 download page, download the tool by selecting Download now, then launch the tool.
- Select Create installation media (USB flash drive, DVD, or ISO) in the tool for another PC > Next.
- Choose the language, architecture, and edition of Windows you want to have and select Next.
- Choose ISO file > Next, and the tool will create your ISO file.
- To use the ISO file as a backup for your Windows 10 PC or on another PC, burn it onto a DVD.
Windows
