Quick and easy step to transfer C drive to new SSD
Key takeaways
“I’m working to upgrade the primary HDD to a 2TB SSD for my HP desktop. I have a decent amount of software (Windows, Office, Photoshop, Steam / Xbox games, etc.) on my C drive. Can I do a system restore without reinstalling software or losing my licenses? Will Windows be replicated from HDD to SSD work as a primary drive?” – post from Reddit
The C drive, also the system drive, is the main hard disk partition that contains the Windows Operating System, system-related files, settings, installed applications, logs, and other related data.
However, as it is used longer, the system disk (C drive) will store more data and gradually wear out. As your system drive is full and its storage reaches its limit, you must replace it with a new system disk to expand the capacity.
How to copy and transfer only C drive to a new SSD if you don’t want to reinstall the operating system? Keep reading and catch the details of this easy task.
Pro tips to effectively move C drive to the other SSD
Before Upgrading to a new SSD, you are supposed to prepare enough to transfer data from old hard drive to new SSD smoothly and successfully. Here are some practical tips. Execute them and get ready now.
1. Clean up C drive – optional but effective
The time it takes to transfer largely depends on how much data is saved on your C drive. Moreover, while swapping a larger disk for a smaller SSD, you must ensure that the used space is less than the available storage on the SSD. To facilitate the process and make use of more storage space, remove these unnecessary, junk, and temporary files as well as applications.
2. Shrink C Drive Partition Volume
Since the HDD is usually larger than the SSD, you should shrink the C drive in disk management in advance if you clone a larger to smaller SSD. By shrinking it, you can decrease the partition space to create unallocated space on the disk.
The steps to shrink C drive.
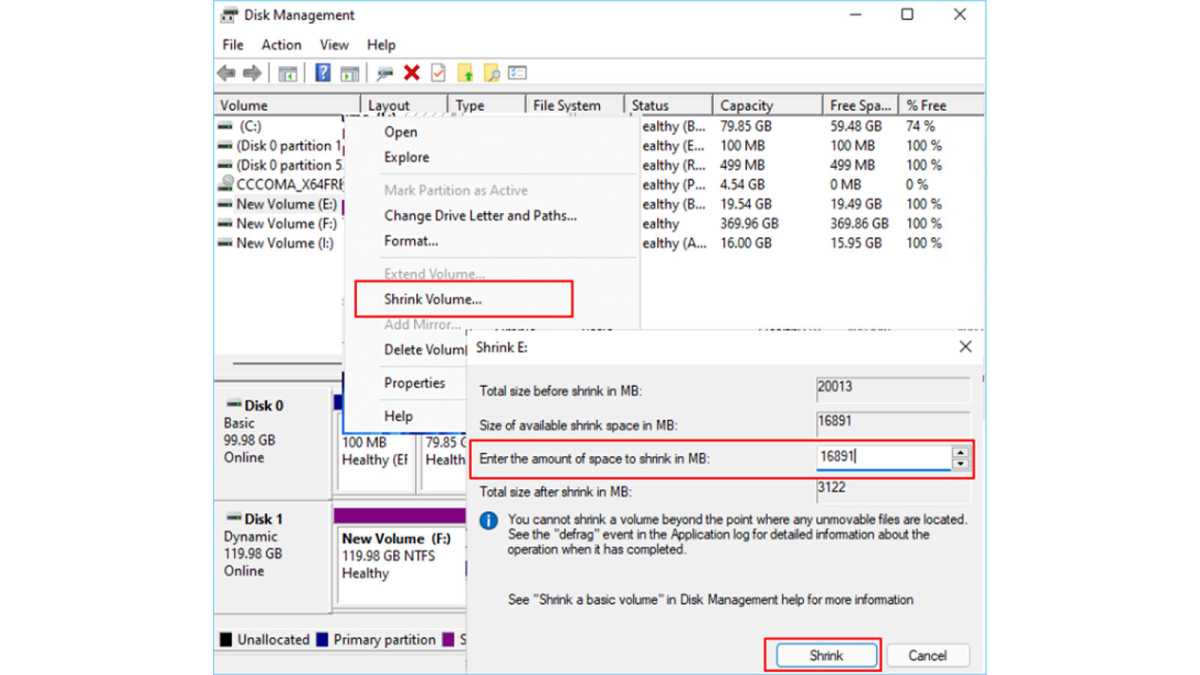
EaseUS
EaseUS
EaseUS
Download SSD data migration software on a Windows computer
To simplify the process of moving C drive to a new SSD, cloning is the best option, which will create an exact copy of your entire system on the target SSD, and you don’t need to reinstall the operating system and other applications.
EaseUS Disk Copy is one of the best cloning tools that allows you to copy C drive to SSD or HDD with simple clicks. It will clone Windows 10 to new SSD and migrate all system data to the SSD with the boot sector, ensuring you can boot your device from it effectively.
It has the following features to make it the perfect choice for a C drive cloning:
Download it and use it to start the C drive cloning to SSD with the following stepwise guide.
4 steps to clone C drive only to a new SSD of M.2/SATA/NVMe
Now, let’s dive into the steps to clone C drive, which involves four simple clicks. We tested and recorded the process, and below are the statistics.
Step 1. Launch EaseUS Disk Copy. Select Partition Mode from the left panel, and choose C drive as the source partition.

EaseUS
EaseUS
EaseUS
Note: C drive is, by default, the system partition on most Windows computers, but there are cases when your system drive and boot drive are saved on separate partitions. e.g., the operating system is stored on the C drive while other system-related files are saved on the D drive. In this case, you must select both partitions to ensure the SSD is bootable.
Step 2️. Select the target partition you want to clone. Check and edit the partition layout, then click Proceed to continue.
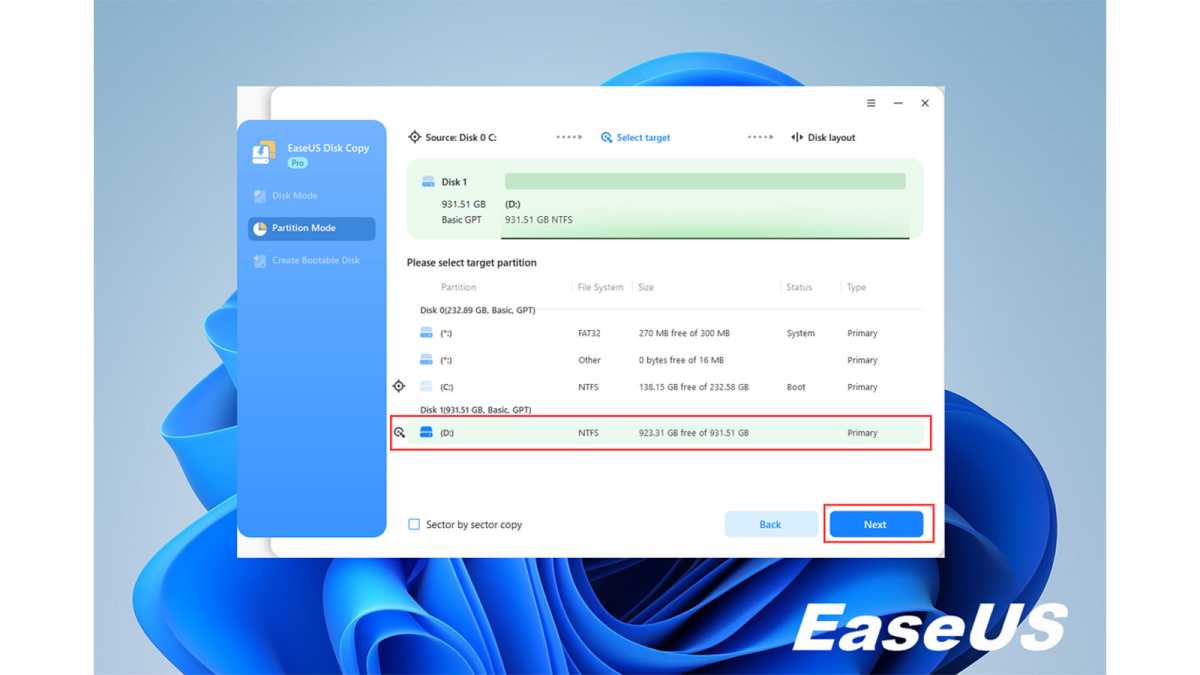
EaseUS
EaseUS
EaseUS
Step 3️. Click Continue if the program asks to erase data on the destination partition.
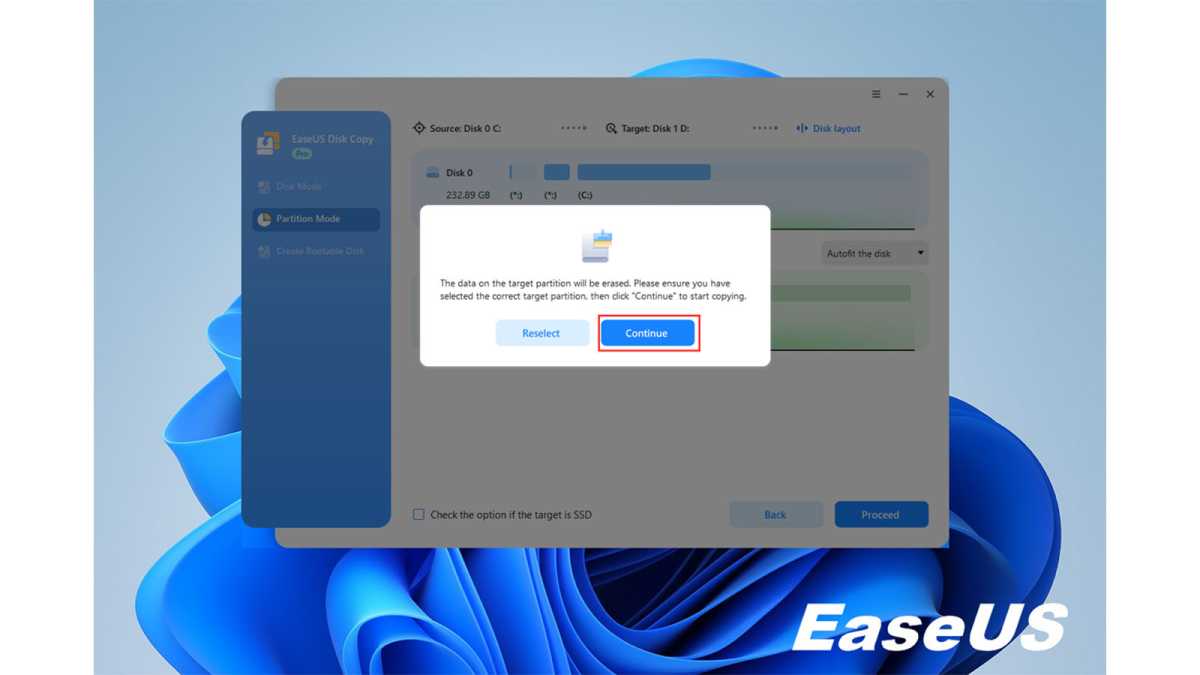
EaseUS
EaseUS
EaseUS
Step 4️. The partition cloning or partition copying process is starting now. Wait for the process to finish. When the cloning process finishes, all data in your C drive has successfully migrated to the new SSD.
Can You Just Move C Drive Without Using the Cloning Method?
EaseUS Disk Copy makes it simple to clone your C drive to a new SSD. However, if you want to avoid cloning, Windows Backup and Restore (Windows 7) can help you do it effectively. It consists of two major actions:
This manual method requires more steps and time than direct cloning, and you must reinstall programs and reset other settings from scratch.
Since Windows OS lacks a built-in disk/partition migration utility, third-party cloning software is the only way to move OS to a new drive without reinstalling everything. Why not try this convenient method without risking data loss?
The Final words
These are all about how to move C drive to new SSD. Our detailed guide covers preparations, the best data migration tool, step-by-step instructions, and post-transfer optimization, resulting in a smooth transition and optimal functionality.
Use EaseUS Disk Copy and take the plunge to enjoy the exceptional speed and responsiveness an SSD brings to your computing experience.
Transfer C drive to new SSD FAQs
1. Can you transfer data from an old SSD to a new SSD?
Yes, data can be transferred from an old SSD to a new SSD. It can be completed by cloning all data of the old SSD onto the new one using an SSD cloning software, ensuring that all files and data are transferred seamlessly without reinstalling.
2. How do I replace my SSD without reinstalling Windows?
To replace your SSD without reinstalling Windows, you can follow these steps:
If you replace your SSD without performing a backup or cloning, you will likely lose your Windows installation. Windows is typically installed on the primary storage device, usually an SSD. However, if you back up your existing SSD or clone it to the new one, you can keep your Windows installation and data.
Windows
Key takeaways
- Transferring your C drive to new SSD is a convenient way to move OS to another drive when you upgrade the hard drive or swap to a new device.
- Cloning is the best and only way to move a C drive to SSD without reinstalling anything, which will make an exact copy of your OS and boot PC on the new SSD successfully.
- EaseUS Disk Copy is a professional disk cloning software with simple operation to clone a C drive to new SSD.
“I’m working to upgrade the primary HDD to a 2TB SSD for my HP desktop. I have a decent amount of software (Windows, Office, Photoshop, Steam / Xbox games, etc.) on my C drive. Can I do a system restore without reinstalling software or losing my licenses? Will Windows be replicated from HDD to SSD work as a primary drive?” – post from Reddit
The C drive, also the system drive, is the main hard disk partition that contains the Windows Operating System, system-related files, settings, installed applications, logs, and other related data.
However, as it is used longer, the system disk (C drive) will store more data and gradually wear out. As your system drive is full and its storage reaches its limit, you must replace it with a new system disk to expand the capacity.
How to copy and transfer only C drive to a new SSD if you don’t want to reinstall the operating system? Keep reading and catch the details of this easy task.
Pro tips to effectively move C drive to the other SSD
Before Upgrading to a new SSD, you are supposed to prepare enough to transfer data from old hard drive to new SSD smoothly and successfully. Here are some practical tips. Execute them and get ready now.
1. Clean up C drive – optional but effective
The time it takes to transfer largely depends on how much data is saved on your C drive. Moreover, while swapping a larger disk for a smaller SSD, you must ensure that the used space is less than the available storage on the SSD. To facilitate the process and make use of more storage space, remove these unnecessary, junk, and temporary files as well as applications.
2. Shrink C Drive Partition Volume
Since the HDD is usually larger than the SSD, you should shrink the C drive in disk management in advance if you clone a larger to smaller SSD. By shrinking it, you can decrease the partition space to create unallocated space on the disk.
The steps to shrink C drive.
- Type Computer Management in the Windows search bar, and click Run as administrator.
- Select Disk Management under the Computer Management window.
- Right-click the C drive and select the Shrink Volume option.
- It will automatically calculate the maximum space that you can shrink, and you can also enter the specific size you want to shrink and click shrink to start.
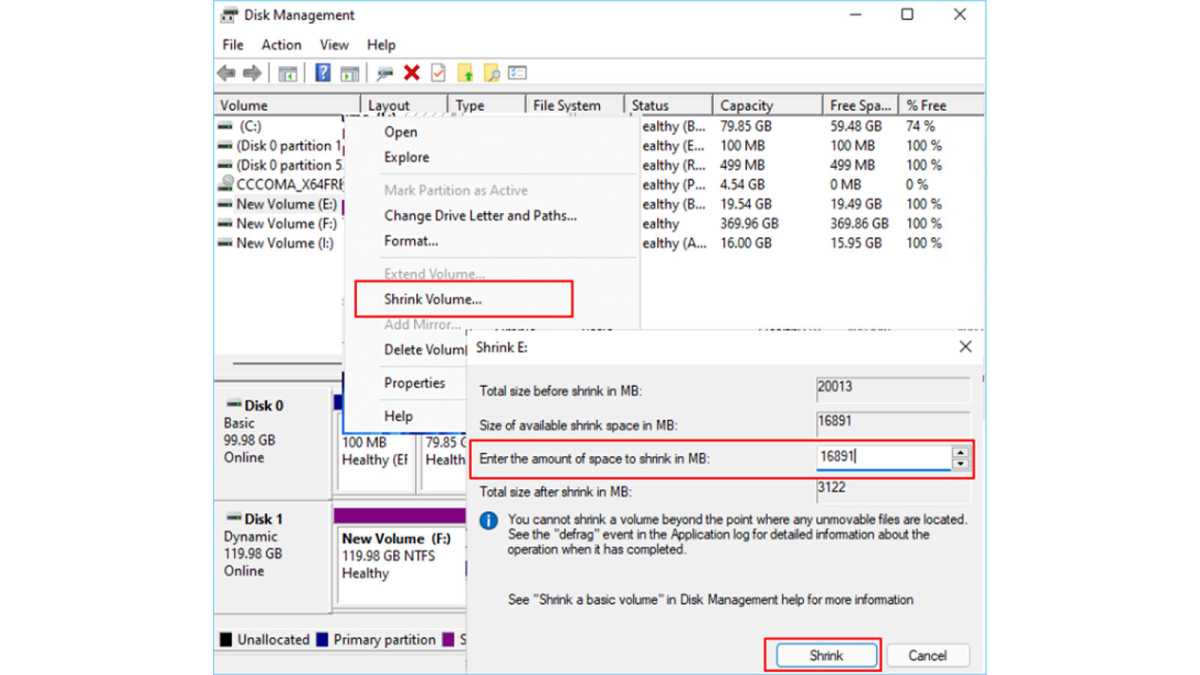
EaseUS
EaseUS
EaseUS
Download SSD data migration software on a Windows computer
To simplify the process of moving C drive to a new SSD, cloning is the best option, which will create an exact copy of your entire system on the target SSD, and you don’t need to reinstall the operating system and other applications.
EaseUS Disk Copy is one of the best cloning tools that allows you to copy C drive to SSD or HDD with simple clicks. It will clone Windows 10 to new SSD and migrate all system data to the SSD with the boot sector, ensuring you can boot your device from it effectively.
It has the following features to make it the perfect choice for a C drive cloning:
- System clone and partition clone: It supports selecting only the system or a certain partition as the clone source.
- Disk clone: This feature allows you to clone a whole disk, from HDD to SSD, a smaller SSD to a larger one, or vice versa.
- Sector-by-sector cloning: Choosing to copy only used space can effectively utilize the space on the target disk.
- Smart monitor disk size: It will automatically detect both source and target disk sizes, which is very useful when you clone a larger disk to a smaller one.
Download it and use it to start the C drive cloning to SSD with the following stepwise guide.
4 steps to clone C drive only to a new SSD of M.2/SATA/NVMe
Now, let’s dive into the steps to clone C drive, which involves four simple clicks. We tested and recorded the process, and below are the statistics.
Time Duration: | About 5-8 minutes |
C drive | Format: NTFS Total space: 232.58 GB Used space: 94.43 GB |
SSD | Format: NTFS Total space: 931.51 GB Available space: 923.32 GB |
Step 1. Launch EaseUS Disk Copy. Select Partition Mode from the left panel, and choose C drive as the source partition.

EaseUS
EaseUS
EaseUS
Note: C drive is, by default, the system partition on most Windows computers, but there are cases when your system drive and boot drive are saved on separate partitions. e.g., the operating system is stored on the C drive while other system-related files are saved on the D drive. In this case, you must select both partitions to ensure the SSD is bootable.
Step 2️. Select the target partition you want to clone. Check and edit the partition layout, then click Proceed to continue.
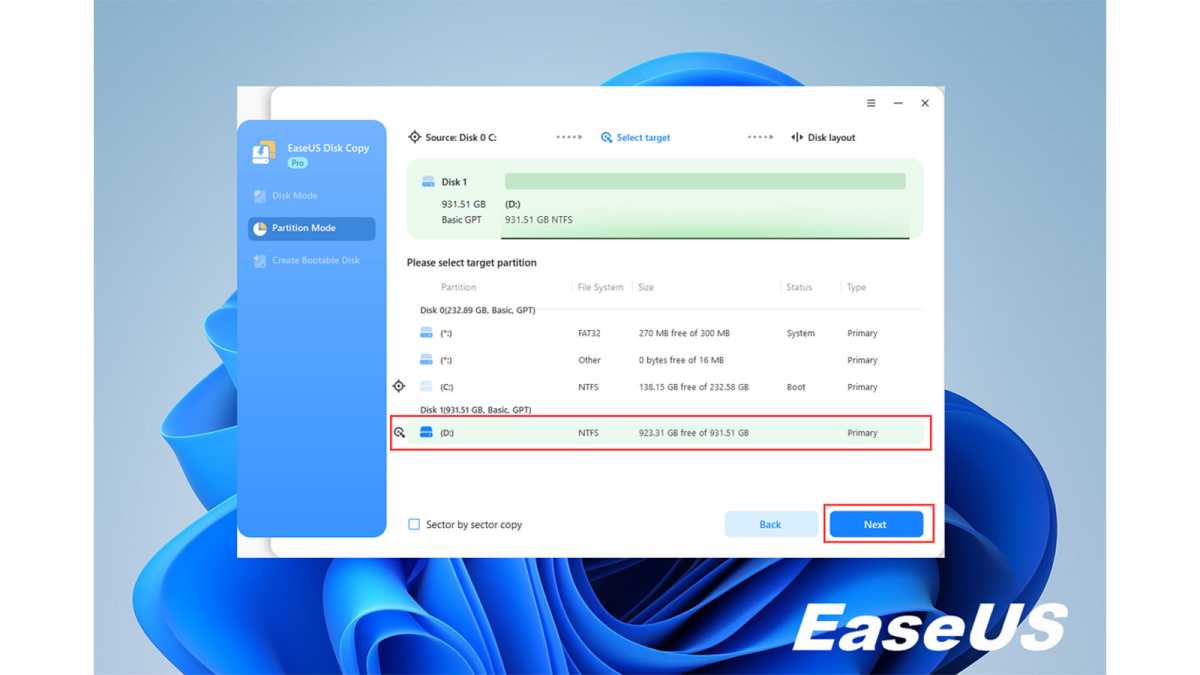
EaseUS
EaseUS
EaseUS
- Autofit the disk means it will automatically adjust the partition size to make it work in the best status.
- Copy as the source option will copy/clone the same partition layout from your source disk to the destination disk.
- Edit disk layout allows you to manually resize or move the partition layout on the destination disk.
Step 3️. Click Continue if the program asks to erase data on the destination partition.
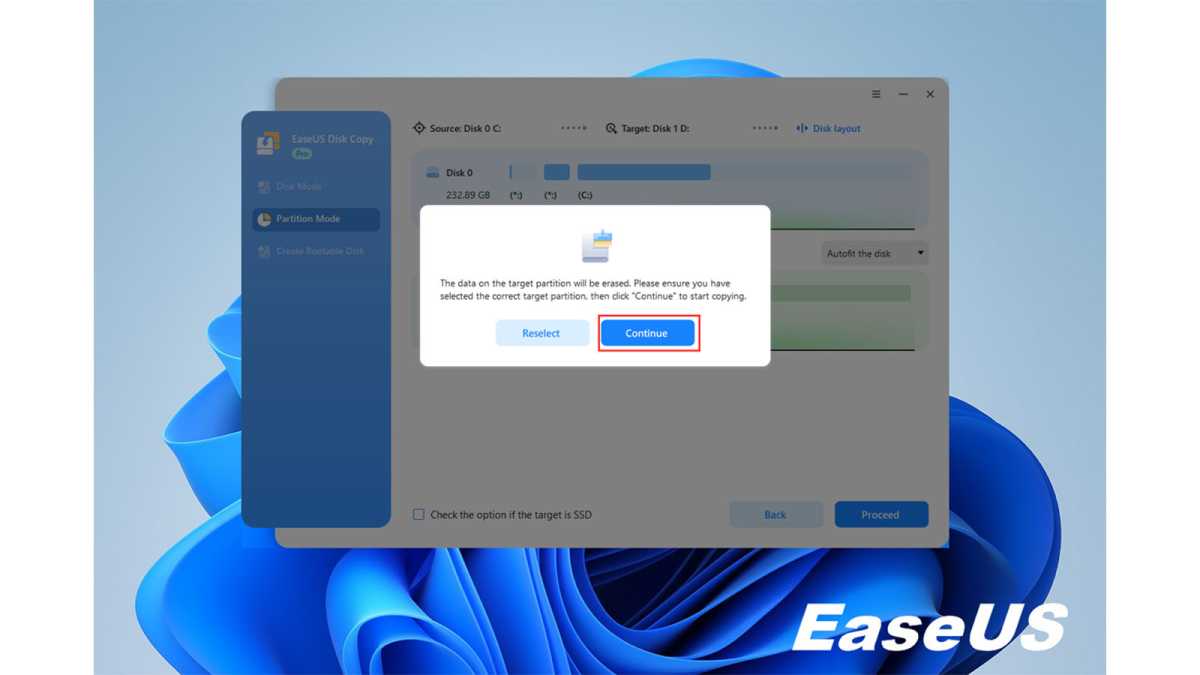
EaseUS
EaseUS
EaseUS
Step 4️. The partition cloning or partition copying process is starting now. Wait for the process to finish. When the cloning process finishes, all data in your C drive has successfully migrated to the new SSD.
What to Do After C Drive Cloning: Check the integrity of the cloned SSD to view if all C drive data are copied.Format the original HDD/SSD, and you can use it as a secondary storage drive to save videos, files, music, etc.Enter BIOS/UEFI to change the boot drive so your computer can boot from the new SSD. |
Can You Just Move C Drive Without Using the Cloning Method?
EaseUS Disk Copy makes it simple to clone your C drive to a new SSD. However, if you want to avoid cloning, Windows Backup and Restore (Windows 7) can help you do it effectively. It consists of two major actions:
- Create a system image on another disk.
- Install SSD and restore the system image on it.
This manual method requires more steps and time than direct cloning, and you must reinstall programs and reset other settings from scratch.
Since Windows OS lacks a built-in disk/partition migration utility, third-party cloning software is the only way to move OS to a new drive without reinstalling everything. Why not try this convenient method without risking data loss?
The Final words
These are all about how to move C drive to new SSD. Our detailed guide covers preparations, the best data migration tool, step-by-step instructions, and post-transfer optimization, resulting in a smooth transition and optimal functionality.
Use EaseUS Disk Copy and take the plunge to enjoy the exceptional speed and responsiveness an SSD brings to your computing experience.
Transfer C drive to new SSD FAQs
1. Can you transfer data from an old SSD to a new SSD?
Yes, data can be transferred from an old SSD to a new SSD. It can be completed by cloning all data of the old SSD onto the new one using an SSD cloning software, ensuring that all files and data are transferred seamlessly without reinstalling.
2. How do I replace my SSD without reinstalling Windows?
To replace your SSD without reinstalling Windows, you can follow these steps:
- Back up your important data to an external storage device or cloud service.
- Connect the new SSD and ensure that the new SSD is recognized.
- Use disk cloning software, EaseUS Disk Copy, to clone the old SSD onto the new one.
- Once the cloning process is complete, shut down your computer.
- Disconnect the old SSD and ensure that the new SSD is properly connected.
- Start your computer; it should boot up with all your data on the new SSD.
If you replace your SSD without performing a backup or cloning, you will likely lose your Windows installation. Windows is typically installed on the primary storage device, usually an SSD. However, if you back up your existing SSD or clone it to the new one, you can keep your Windows installation and data.
Windows
