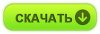Использование oCam Free
Как уже было отмечено выше, в oCam Free доступен русский язык, однако некоторые пункты интерфейса не переведены. Тем не менее, в целом всё достаточно понятно и проблем с записью возникнуть не должно.
Внимание: через короткое время после первого запуска программа показывает сообщение о том, что есть обновления. Если согласиться с установкой обновлений, то появится окно установки программы с лицензионным соглашением отметкой «установить BRTSvc» (а это, как следует из лицензионного соглашения — майнер) — снимите отметку или вовсе не устанавливайте обновления.
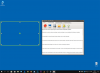
2. Если требуется записывать весь экран, можно не растягивать область, а просто нажать по кнопке «Размер» и выбрать «Полный экран».
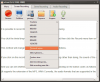
3. При желании, вы можете выбрать кодек, с помощью которого будет произведена запись видео нажав по соответствующей кнопке.
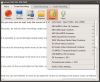
4. По нажатию на «Звук» можно включить или отключить запись звуков с компьютера и с микрофона (доступна одновременная их запись).
5. Для начала записи просто нажмите соответствующую кнопку или используйте горячую клавишу для начала/остановки записи (по умолчанию — F2).
Как видите, для базовых действий по записи видео рабочего стола каких-то существенных навыков не требуется, в общем случае достаточно просто нажать по кнопке «Запись», а затем — «Остановить запись».
По умолчанию все записанные файлы видео сохраняются в папку Документы/oCam в выбранном вами формате.
Для записи видео из игр используйте вкладку «Game Recording», при этом порядок действий будет таким:
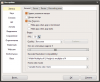
Скачать бесплатную версию программы для записи экрана oCam Free можно с официального сайта:
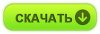
Как уже было отмечено выше, в oCam Free доступен русский язык, однако некоторые пункты интерфейса не переведены. Тем не менее, в целом всё достаточно понятно и проблем с записью возникнуть не должно.
Внимание: через короткое время после первого запуска программа показывает сообщение о том, что есть обновления. Если согласиться с установкой обновлений, то появится окно установки программы с лицензионным соглашением отметкой «установить BRTSvc» (а это, как следует из лицензионного соглашения — майнер) — снимите отметку или вовсе не устанавливайте обновления.
- После первого запуска программы, ocam Free автоматически откроется на вкладке «Screen Recording» (запись экрана, подразумевается запись видео с рабочего стола Windows) и с уже созданной областью, которая будет записываться, которую при желании можно растянуть до желаемого размера.
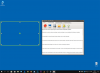
2. Если требуется записывать весь экран, можно не растягивать область, а просто нажать по кнопке «Размер» и выбрать «Полный экран».
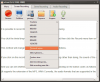
3. При желании, вы можете выбрать кодек, с помощью которого будет произведена запись видео нажав по соответствующей кнопке.
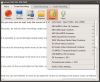
4. По нажатию на «Звук» можно включить или отключить запись звуков с компьютера и с микрофона (доступна одновременная их запись).
5. Для начала записи просто нажмите соответствующую кнопку или используйте горячую клавишу для начала/остановки записи (по умолчанию — F2).
Как видите, для базовых действий по записи видео рабочего стола каких-то существенных навыков не требуется, в общем случае достаточно просто нажать по кнопке «Запись», а затем — «Остановить запись».
По умолчанию все записанные файлы видео сохраняются в папку Документы/oCam в выбранном вами формате.
Для записи видео из игр используйте вкладку «Game Recording», при этом порядок действий будет таким:
- Запускаем программу oCam Free и переходим на вкладку Game Recording.
- Запускаем игру и уже внутри игры нажимаем F2 для начала записи видео или её остановки.
- Включение и отключение захвата указателя мыши при записи рабочего стола, включение отображения FPS при записи видео из игр.
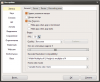
- Автоматическое изменение размера записываемого видео.
- Настройки горячих клавиш.
- Добавление водяного знака к записываемым видео (Watermark).
- Добавление видео с веб-камеры.
Скачать бесплатную версию программы для записи экрана oCam Free можно с официального сайта: