- Регистрация
- 15 Февраль 2018
- Сообщения
- 661
- Лучшие ответы
- 0
- Reactions
- 1
- Баллы
- 850
Offline
Program Name: Avid Media Composer 2018.1
Program Type: Vdeo Editing
Release Date: Jan 16, 2018
Homepage: www.avid.com/US/products/media-composer/
Interface Language: Multilingual
Platform: Win & Mac

Avid Media Composer v2018 What's New
Avid Media Composer v2018 ReadMe
Related Articles
What’s New for
Avid® Media Composer® v2018.1
Change in Media Composer
Media Composer Versioning
The version number scheme Avid uses for the editing application has changed. Starting with this release, the editing application version numbers will use the year followed by the month. For example, this release is v2018.1 (year/month). Next month will be v2018.2.
And if we produce another release during this same month, the version will be v2018.1.1.
New in Media Composer v2018.1
The following are new for Media Composer v2018.1:
Matte Key Effect Update
This feature was originally included with the Media Composer v8.10 release but was inadvertently left out of the documentation.
An additional option has been added to the Matte Key effect. With this release, if you are working with media with a pre-multiplied foreground, you can tag the Matte Key effect as pre-multiplied. If you have pre-muliplied media, enable the “Foreground is pre-multiplied” option in the Matte Key Effect.

Mappable Quick Find Button
With this release, the Quick Find button can be mapped to a key. The new Quick Find command will move the focus to the Quick Find field of the currently active window, enabling you to then immediately start typing a search string. It works for the Project Window, Bins, Timeline, and Effect Palette. It also works for the List Tool and Script Window when they are in edit mode.
To map the Quick Find button:
1. Select Tools > Command Palette.
2. Click the Other tab.
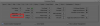
3. Select Button to Button Reassignment at the bottom of the Command palette.
4. Drag the Quick Find button from the Command palette to the desired button location on the keyboard setting.
For more information, see “Understanding Button Mapping” in the Help.
Exporting Separate WAV Files per Track
With this release, you can export each audio track in the Timeline as a separate WAV file.
To export each audio track as a separate WAV file:
1. Select the sequence by doing one of the following:With the sequence loaded in the Timeline, right click in the Record Monitor and select Export. t With the sequence loaded in the Timeline, right click the Record monitor and select Export.
t Click the sequence in a bin and select File > Output > Export to File.
2. Click the Options button.
The Export Settings dialog opens.
3. Select Audio from the Export As menu.
4. Choose Direct Out.
5. Set Direct Out Mode to File Per Track.
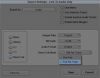
6. Click Save.
7. In the Export As dialog, select a location for the individual .wav files.
8. (Optional) Name the file. (If you do not change the file name, it defaults to the sequence name.)
9. Click Save.
Access the location where you saved the files. Individual .wav files appear for each track named according to file name_01.wav, file name_02.wav, etc. where 01, 02, 03 represent the applicable audio channel.
Fixed in Media Composer v2018.1
The following have been fixed:
➤ Bug Number: MCDEV-8705. In the previous release, automatic color adapters were not applied for REC2020/HLG. With this release, the correct color transformations have been included.
In addition, a few minor name changes have been made to the Source Color Space Preset dropdown menu.
• Rec2020 (SMPTE 2084) has been renamed to Rec2020/PQ
• Rec 2020 (HLG) BT2100 has been renamed Rec2020/HLG
➤ Bug Number: MCCET-2228. In some instances, you could not drag sequences to the Source monitor from the Production Management Window.
➤ Bug Number: MCDEV-6253. (Mac) When in Bin Text View, you might have seen a horizontal row of black or artifacts in the bin when resizing bins.
➤ Bug Number: MCDEV-8604. In some instances bins appeared larger when you undocked them from a tabbed position.
➤ Bug Number: MCDEV-8407. When working in a Japanese OS, characters might have appeared corrupted in the Source Settings window.
➤ Bug Number: MCCET-2185. When in the Effect Editor, pressing the period key on the keyboard would reset the slider value to 0. This happens because the period key can be used to type in decimal point values to move sliders, or as a mapped keyboard command (Trim Right 1). If you want to use the period to enter a decimal point value, make sure to enter a numeric number before the period. For example, to move the slider .4, enter 0.4. If you press the period without first entering a number, the mapped keyboard command is implemented.
Limitations
➤ Bug Number: MCDEV-8037. If you start a Long GOP capture on an AirSpeed system with a data track and without specifying a duration (a “crash record”), send to playback from Assist or Media Composer of a sequence using this in-progress clip might fail with the status of Canceled when TMF export should begin.
Workaround: Specify a duration for the capture, turn off ancillary data for the capture, or use the STP Encode service.
➤ Bug Number: COGS-2560. While working in the Script Window, text operations
(cut/copy/paste/delete/editing) can only be done in edit mode. See “Editing a Script” in the Help.
➤ Bug Number: MCDEV-5650. When working with Panasonic LongG media, you might receive an “SFPlayConsumer Timeout” error if audio waveforms are enabled.
Workaround: Turn off audio waveforms.
➤ Bug Number: MCDEV-5385. Multicam editing with Panasonic LongG media is not supported with this release.
➤ Bug Number: MCDEV-5384. Currently, when working with LongG media, you might see dropped frames when editing 4 streams. This might occur when playing from a single stream to multiple streams (and from multiple streams back to a single stream). The dropped frames usually display around the edit point (transition to a different stream).
Windows Media Composer 2018.1 Download:
Mac Media Composer 2018.1 Download:
Program Type: Vdeo Editing
Release Date: Jan 16, 2018
Homepage: www.avid.com/US/products/media-composer/
Interface Language: Multilingual
Platform: Win & Mac

Avid Media Composer v2018 What's New
Avid Media Composer v2018 ReadMe
Related Articles
What’s New for
Avid® Media Composer® v2018.1
Change in Media Composer
Media Composer Versioning
The version number scheme Avid uses for the editing application has changed. Starting with this release, the editing application version numbers will use the year followed by the month. For example, this release is v2018.1 (year/month). Next month will be v2018.2.
And if we produce another release during this same month, the version will be v2018.1.1.
New in Media Composer v2018.1
The following are new for Media Composer v2018.1:
Matte Key Effect Update
This feature was originally included with the Media Composer v8.10 release but was inadvertently left out of the documentation.
An additional option has been added to the Matte Key effect. With this release, if you are working with media with a pre-multiplied foreground, you can tag the Matte Key effect as pre-multiplied. If you have pre-muliplied media, enable the “Foreground is pre-multiplied” option in the Matte Key Effect.

Mappable Quick Find Button
With this release, the Quick Find button can be mapped to a key. The new Quick Find command will move the focus to the Quick Find field of the currently active window, enabling you to then immediately start typing a search string. It works for the Project Window, Bins, Timeline, and Effect Palette. It also works for the List Tool and Script Window when they are in edit mode.
To map the Quick Find button:
1. Select Tools > Command Palette.
2. Click the Other tab.
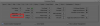
3. Select Button to Button Reassignment at the bottom of the Command palette.
4. Drag the Quick Find button from the Command palette to the desired button location on the keyboard setting.
For more information, see “Understanding Button Mapping” in the Help.
Exporting Separate WAV Files per Track
With this release, you can export each audio track in the Timeline as a separate WAV file.
To export each audio track as a separate WAV file:
1. Select the sequence by doing one of the following:With the sequence loaded in the Timeline, right click in the Record Monitor and select Export. t With the sequence loaded in the Timeline, right click the Record monitor and select Export.
t Click the sequence in a bin and select File > Output > Export to File.
2. Click the Options button.
The Export Settings dialog opens.
3. Select Audio from the Export As menu.
4. Choose Direct Out.
5. Set Direct Out Mode to File Per Track.
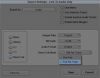
6. Click Save.
7. In the Export As dialog, select a location for the individual .wav files.
8. (Optional) Name the file. (If you do not change the file name, it defaults to the sequence name.)
9. Click Save.
Access the location where you saved the files. Individual .wav files appear for each track named according to file name_01.wav, file name_02.wav, etc. where 01, 02, 03 represent the applicable audio channel.
Fixed in Media Composer v2018.1
The following have been fixed:
➤ Bug Number: MCDEV-8705. In the previous release, automatic color adapters were not applied for REC2020/HLG. With this release, the correct color transformations have been included.
In addition, a few minor name changes have been made to the Source Color Space Preset dropdown menu.
• Rec2020 (SMPTE 2084) has been renamed to Rec2020/PQ
• Rec 2020 (HLG) BT2100 has been renamed Rec2020/HLG
➤ Bug Number: MCCET-2228. In some instances, you could not drag sequences to the Source monitor from the Production Management Window.
➤ Bug Number: MCDEV-6253. (Mac) When in Bin Text View, you might have seen a horizontal row of black or artifacts in the bin when resizing bins.
➤ Bug Number: MCDEV-8604. In some instances bins appeared larger when you undocked them from a tabbed position.
➤ Bug Number: MCDEV-8407. When working in a Japanese OS, characters might have appeared corrupted in the Source Settings window.
➤ Bug Number: MCCET-2185. When in the Effect Editor, pressing the period key on the keyboard would reset the slider value to 0. This happens because the period key can be used to type in decimal point values to move sliders, or as a mapped keyboard command (Trim Right 1). If you want to use the period to enter a decimal point value, make sure to enter a numeric number before the period. For example, to move the slider .4, enter 0.4. If you press the period without first entering a number, the mapped keyboard command is implemented.
Limitations
➤ Bug Number: MCDEV-8037. If you start a Long GOP capture on an AirSpeed system with a data track and without specifying a duration (a “crash record”), send to playback from Assist or Media Composer of a sequence using this in-progress clip might fail with the status of Canceled when TMF export should begin.
Workaround: Specify a duration for the capture, turn off ancillary data for the capture, or use the STP Encode service.
➤ Bug Number: COGS-2560. While working in the Script Window, text operations
(cut/copy/paste/delete/editing) can only be done in edit mode. See “Editing a Script” in the Help.
➤ Bug Number: MCDEV-5650. When working with Panasonic LongG media, you might receive an “SFPlayConsumer Timeout” error if audio waveforms are enabled.
Workaround: Turn off audio waveforms.
➤ Bug Number: MCDEV-5385. Multicam editing with Panasonic LongG media is not supported with this release.
➤ Bug Number: MCDEV-5384. Currently, when working with LongG media, you might see dropped frames when editing 4 streams. This might occur when playing from a single stream to multiple streams (and from multiple streams back to a single stream). The dropped frames usually display around the edit point (transition to a different stream).
Windows Media Composer 2018.1 Download:
Для просмотра содержимого вам необходимо авторизоваться.
Mac Media Composer 2018.1 Download:
Для просмотра содержимого вам необходимо авторизоваться.
