Program Name: Avid Media Composer 2018.12
Program Type: Vdeo Editing
Release Date: December 31, 2018
Homepage: www.avid.com/US/products/media-composer/
Interface Language: Multilingual
Platform: Win & Mac

Where are the Media Composer documents for the 2018 releases?
Document Listing Media Composer 2018.x Fixes Only
Media Composer v2018.12 ReadMe
Media Composer v2018.12 What's New
Media Composer v2018.11 ReadMe
Media Composer v2018.10 ReadMe
Media Composer v 2018.10 What's New
Media Composer v2018.9 ReadMe
Media Composer v2018.9 What's New
Media Composer v2018.8 ReadMe
Media Composer v2018.8 What's New
Media Composer v2018.x Editing Guide
Media Composer v2018.x Effects and Color Correction Guide
Editing Application Install Guide
FlexNet Device Manager for Avid Administration Guide (Floating License Server)
Avid Supported Video File Formats
Avid Media Composer Best Practices Guide for VMware
Fixed in Media Composer v2018.12
The following have been fixed:
➤ Bug Number: MCCET-2734. You could not perform a perf slip on subclips that were exported
and then imported via AAF.
➤ Bug Number: MCCET-2741. When loading a sequence from the Interplay Window into the
Source Monitor, some master clips appeared offline.
➤ Bug Number: MCCET-2752. (Mac Only) In some instances, after using the Source Browser,
the “Recovered Files” folder with AAF files appeared in the Trash.
➤ Bug Number: MCCET-2413. Linked .mp4 clips had a 1-frame Timecode difference on audio
and video when linked with the Avid Generic Plug-in.
➤ Bug Number: MCCET-2235. In an Interplay environment, you might have received an
AAFProcessor error when linking to GoPro and XAVC-S media using the Avid Generic Plug-in.
➤ Bug Number: MCCET-2652. The color coding equation for a 2020 color space, might have
appeared as 709 in the SMPTE Metadata Register.
➤ Bug Number: MCCET-2658. In some instances, animating a Circle Blur Effect on an imported
still image as XDCAM, created an unexpected result.
➤ Bug Number: MCCET-2663. When working with Open IO_ NDI, output only played the
number frames set in the Desktop Play Delay setting.
➤ Bug Number: MCCET-2644. In some instances, you might have received an Exception error
when exporting a sequence that contains an audio track effect with a long delay such as iZotope
RX6 De-clip.
➤ Bug Number: MCCET-2673. Linking XAVC-S with the Avid Generic plug-in provided
incorrect Timecode.
➤ Bug Number: MCCET-2754. When a locked bin was open in a project, the 3rd party product
Baselight might have been unresponsive.
➤ Bug Number: MCCET-2674. The editing application was sluggish when working in Small
Trim Mode.
➤ Bug Number: MCCET-2742. In some instances, Dynamic Relink settings were not retained in
new projects if they were saved as a Site Setting.
➤ Bug Number: MCCET-2635. In some instances, an auto-save did not occur after adding or
removing markers, or deleting clips and sequences.
➤ Bug Number: MCCET-2395. When applying a SPACE effect, and using a SPACE Impulse
Response, render results were inconsistent.
➤ Bug Number: MCCET-2539. (Avid Artist DNxIV, Avid Artist DNxIP, AJA IO devices) In some
instances, the position indicator jumped ahead when pressing play.
➤ Bug Number: MCCET-2740. Media Creation settings reverted back to previous setting if Drive
Filtering settings were changed.
➤ Bug Number: MCCET-2727. When performing an Insert Edit Export, you could not select
another target drive in the Look In menu in the Select Insert Edit Target window.
➤ Bug Number: MCCET-2697. In some instances, FrameFlex reformat parameter did not stick to
AutoSynced clips.
➤ Bug Number: MCCET-2733. In some instances, fast import of AVC-Long G25 files would
hang the editing application.
➤ Bug Number: MCCET-2602. With attached Avid Artist DNxIV, Avid Artist DNxIP, and AJA
IO devices, playback started with a stutter on a Broadcast Monitor.
New Features
Creating a Title
You can easily create a title using the Avid Titler.
To create a Title:
1. Load your sequence in the Timeline.
2. Select the clip where you want to add a Title.
3. Click the Titler+ icon in the Timeline.
 The Avid Titler+ tool opens.
The Avid Titler+ tool opens.
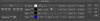
And the Composer monitor displays the safe title area.

4. Click in the monitor where you want to create the title and start typing. Text (and objects) can be repositioned by simply dragging the outer frame. You can also double-click to select the word or triple click to select the entire line of text.
Once your cursor is positioned, you can select surrounding text by using the Shift + left arrow or Shift + right arrow. You can also select to the end or to the beginning of the text by selecting Shift + Home or Shift + End.

5. Use the Avid Titler tool to format your title.
Formatting Text
The Font formatting tools in the Avid Titler tool control the appearance of text. Using the Font formatting tools allow you to select the font, the font size, leading, kerning, rotation, skew, bold, or italics options.
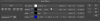
To change the font:

Justification buttons in the Avid Titler tool - below the font selection menu
To change the color of the text:
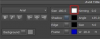
The Select Color dialog opens.
3. Choose a color and click OK.
The text will be updated to the selected color
To adjust kerning:
1. Click to select the text where you want to adjust kerning.
You can kern the text for an entire text object, or you can kern individual character pairs or
character strings. Kerning improves the appearance of titles by controlling the amount of space
between characters. You can expand or condense the character spacing to make text more
readable or to create special effects, such as dramatically expanded spacing in a title.
2. Click the Kerning number and move the mouse to the left or right to increase or decrease the
kerning value. Or double click the Kerning number and type the desired kerning value.
To skew the text:
1. Click to select the text where you want to adjust skew.
Skew moves or tilts an image in the X or the Y direction.
2. Click the Skew number and move the mouse to the left or right to increase or decrease the value.
Or double click the Skew number and type the desired value.
To rotate the text:
1. Click to select the text you want to rotate.
Rotation moves the text clockwise or counterclockwise.
2. Click the Rotation number and move the mouse to the left or right to increase or decrease the
value. Or double click the Rotation number and type the desired value.
Creating Graphic Objects
You use the drawing tools to create graphic objects such as squares, rectangles, circles, and ovals. After creating graphic objects, you can modify or manipulate them in a variety of ways.
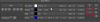
Graphics tools in the Avid Titler Tool
To draw a square or a rectangle:
1. Click the Square tool in the toolbar.
A square appears.
2. Drag a handle of the square to create the desired object. Dragging constrains the aspect ratio.
Shift-drag to freely resize the object.
To draw a circle or an oval:
1. Click the Oval tool in the toolbar.
A circle appears.
2. Drag a handle of the circle to create the desired object. Dragging constrains the aspect ratio.
Shift-drag allows you to freely resize the object.
Moving an Object or Text Forward or Backward
Once you create text and or graphics, you might want to bring one forward or send to the
background.
For example, you might create text and then create a solid circle or rectangle object for the
background of the text.
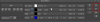
Bring Forward and Send to Back buttons

Example of Text brought Forward using the Bring Forward button.
and so on, read the text pdf:
Windows Media Composer 2018.12 Download:
Mac Media Composer 2018.12 Download:
Program Type: Vdeo Editing
Release Date: December 31, 2018
Homepage: www.avid.com/US/products/media-composer/
Interface Language: Multilingual
Platform: Win & Mac
Where are the Media Composer documents for the 2018 releases?
Document Listing Media Composer 2018.x Fixes Only
Media Composer v2018.12 ReadMe
Media Composer v2018.12 What's New
Media Composer v2018.11 ReadMe
Media Composer v2018.10 ReadMe
Media Composer v 2018.10 What's New
Media Composer v2018.9 ReadMe
Media Composer v2018.9 What's New
Media Composer v2018.8 ReadMe
Media Composer v2018.8 What's New
Media Composer v2018.x Editing Guide
Media Composer v2018.x Effects and Color Correction Guide
Editing Application Install Guide
FlexNet Device Manager for Avid Administration Guide (Floating License Server)
Avid Supported Video File Formats
Avid Media Composer Best Practices Guide for VMware
Fixed in Media Composer v2018.12
The following have been fixed:
➤ Bug Number: MCCET-2734. You could not perform a perf slip on subclips that were exported
and then imported via AAF.
➤ Bug Number: MCCET-2741. When loading a sequence from the Interplay Window into the
Source Monitor, some master clips appeared offline.
➤ Bug Number: MCCET-2752. (Mac Only) In some instances, after using the Source Browser,
the “Recovered Files” folder with AAF files appeared in the Trash.
➤ Bug Number: MCCET-2413. Linked .mp4 clips had a 1-frame Timecode difference on audio
and video when linked with the Avid Generic Plug-in.
➤ Bug Number: MCCET-2235. In an Interplay environment, you might have received an
AAFProcessor error when linking to GoPro and XAVC-S media using the Avid Generic Plug-in.
➤ Bug Number: MCCET-2652. The color coding equation for a 2020 color space, might have
appeared as 709 in the SMPTE Metadata Register.
➤ Bug Number: MCCET-2658. In some instances, animating a Circle Blur Effect on an imported
still image as XDCAM, created an unexpected result.
➤ Bug Number: MCCET-2663. When working with Open IO_ NDI, output only played the
number frames set in the Desktop Play Delay setting.
➤ Bug Number: MCCET-2644. In some instances, you might have received an Exception error
when exporting a sequence that contains an audio track effect with a long delay such as iZotope
RX6 De-clip.
➤ Bug Number: MCCET-2673. Linking XAVC-S with the Avid Generic plug-in provided
incorrect Timecode.
➤ Bug Number: MCCET-2754. When a locked bin was open in a project, the 3rd party product
Baselight might have been unresponsive.
➤ Bug Number: MCCET-2674. The editing application was sluggish when working in Small
Trim Mode.
➤ Bug Number: MCCET-2742. In some instances, Dynamic Relink settings were not retained in
new projects if they were saved as a Site Setting.
➤ Bug Number: MCCET-2635. In some instances, an auto-save did not occur after adding or
removing markers, or deleting clips and sequences.
➤ Bug Number: MCCET-2395. When applying a SPACE effect, and using a SPACE Impulse
Response, render results were inconsistent.
➤ Bug Number: MCCET-2539. (Avid Artist DNxIV, Avid Artist DNxIP, AJA IO devices) In some
instances, the position indicator jumped ahead when pressing play.
➤ Bug Number: MCCET-2740. Media Creation settings reverted back to previous setting if Drive
Filtering settings were changed.
➤ Bug Number: MCCET-2727. When performing an Insert Edit Export, you could not select
another target drive in the Look In menu in the Select Insert Edit Target window.
➤ Bug Number: MCCET-2697. In some instances, FrameFlex reformat parameter did not stick to
AutoSynced clips.
➤ Bug Number: MCCET-2733. In some instances, fast import of AVC-Long G25 files would
hang the editing application.
➤ Bug Number: MCCET-2602. With attached Avid Artist DNxIV, Avid Artist DNxIP, and AJA
IO devices, playback started with a stutter on a Broadcast Monitor.
New Features
Creating a Title
You can easily create a title using the Avid Titler.
To create a Title:
1. Load your sequence in the Timeline.
2. Select the clip where you want to add a Title.
3. Click the Titler+ icon in the Timeline.
 The Avid Titler+ tool opens.
The Avid Titler+ tool opens.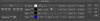
And the Composer monitor displays the safe title area.

4. Click in the monitor where you want to create the title and start typing. Text (and objects) can be repositioned by simply dragging the outer frame. You can also double-click to select the word or triple click to select the entire line of text.
Once your cursor is positioned, you can select surrounding text by using the Shift + left arrow or Shift + right arrow. You can also select to the end or to the beginning of the text by selecting Shift + Home or Shift + End.

5. Use the Avid Titler tool to format your title.
Formatting Text
The Font formatting tools in the Avid Titler tool control the appearance of text. Using the Font formatting tools allow you to select the font, the font size, leading, kerning, rotation, skew, bold, or italics options.
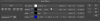
To change the font:
- Select the font pulldown menu and select a font.
- Select the text you want to change.
- Click the size and enter a number to increase or decrease the point size.
- Select the text you want to change.
- Click to enable the (B) Bold, (I) Italics or (U) Underline button.
- Click to deselect the applicable button.
- Click the left text justification button to align text with the left side of the text object.
- Click the center button to center the text.
- Click the right button to align text with the right side of the text object.

Justification buttons in the Avid Titler tool - below the font selection menu
To change the color of the text:
- Click to select the text you want to change.
- Click the color text box.
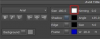
The Select Color dialog opens.
3. Choose a color and click OK.
The text will be updated to the selected color
To adjust kerning:
1. Click to select the text where you want to adjust kerning.
You can kern the text for an entire text object, or you can kern individual character pairs or
character strings. Kerning improves the appearance of titles by controlling the amount of space
between characters. You can expand or condense the character spacing to make text more
readable or to create special effects, such as dramatically expanded spacing in a title.
2. Click the Kerning number and move the mouse to the left or right to increase or decrease the
kerning value. Or double click the Kerning number and type the desired kerning value.
To skew the text:
1. Click to select the text where you want to adjust skew.
Skew moves or tilts an image in the X or the Y direction.
2. Click the Skew number and move the mouse to the left or right to increase or decrease the value.
Or double click the Skew number and type the desired value.
To rotate the text:
1. Click to select the text you want to rotate.
Rotation moves the text clockwise or counterclockwise.
2. Click the Rotation number and move the mouse to the left or right to increase or decrease the
value. Or double click the Rotation number and type the desired value.
Creating Graphic Objects
You use the drawing tools to create graphic objects such as squares, rectangles, circles, and ovals. After creating graphic objects, you can modify or manipulate them in a variety of ways.
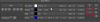
Graphics tools in the Avid Titler Tool
To draw a square or a rectangle:
1. Click the Square tool in the toolbar.
A square appears.
2. Drag a handle of the square to create the desired object. Dragging constrains the aspect ratio.
Shift-drag to freely resize the object.
To draw a circle or an oval:
1. Click the Oval tool in the toolbar.
A circle appears.
2. Drag a handle of the circle to create the desired object. Dragging constrains the aspect ratio.
Shift-drag allows you to freely resize the object.
Moving an Object or Text Forward or Backward
Once you create text and or graphics, you might want to bring one forward or send to the
background.
For example, you might create text and then create a solid circle or rectangle object for the
background of the text.
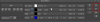
Bring Forward and Send to Back buttons

Example of Text brought Forward using the Bring Forward button.
and so on, read the text pdf:
Windows Media Composer 2018.12 Download:
Для просмотра содержимого вам необходимо авторизоваться.
Mac Media Composer 2018.12 Download:
Для просмотра содержимого вам необходимо авторизоваться.
Вложения
-
411.6 KB Просмотры: 1
-
192 KB Просмотры: 1
-
179.2 KB Просмотры: 1
