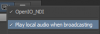- Регистрация
- 15 Февраль 2018
- Сообщения
- 661
- Лучшие ответы
- 0
- Reactions
- 1
- Баллы
- 850
Offline
Program Name: Avid Media Composer 2018.7
Program Type: Vdeo Editing
Release Date: July 12, 2018
Homepage: www.avid.com/US/products/media-composer/
Interface Language: Multilingual
Platform: Win & Mac

Where are the Media Composer documents for the 2018 releases?
Media Composer v2018.7 What's New
Media Composer v2018.7 ReadMe
Media Composer v2018.x Editing Guide
Editing Application Install Guide
FlexNet Device Manager for Avid Administration Guide (Floating License Server)
Avid Supported Video File Formats
Avid Media Composer Best Practices Guide for VMware
New in Media Composer v2018.7
Export to File Options
In an effort to consolidate export options, you can now choose a number of Export As options through the Export to File option instead of the AMA File Export option. The only procedure that still requires the AMA File Export is when you are performing an insert edit to an exported sequence.
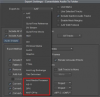
16K Project Presets
This release includes 16K Project presets.
-> Avid recommends you have a system with a minimum of 64GB RAM when working with 16K projects.
-> Not all 3rd party plugins will work with 16K projects.
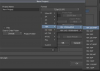
Activating AC3 Separately
In previous releases, you had to activate AC3 separately the first time you linked to an AVCHD clip.
With this release, you no longer need to activate AC3 separately.
Support for Full Frame Stereoscopic with Avid Artist DNxIQ
With this release, full frame stereoscopic is supported with the Avid Artist DNxIQ. You need to have Desktop Video software v10.10.1 or greater to use this feature with Avid Artist DNxIQ.
Thin Raster Support with Open I/O Hardware
With this release, you can open a thin raster project with an Open I/O device attached. You can play the thin raster sequence and output to the Open I/O device.
Resizing the Composer Monitor
With this release, you can freely resize the Composer Monitor. The editing application is set to
default to resizing freely. If you want to resize to the image, you can use the Resize to Monitor Image
option.
-> Popup monitors always resize to the image size.
To resize the Composer Monitor:
1. Drag the bottom right corner of the Composer Monitor.
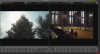
The window is resized and black pillar boxes or letter boxes appear as necessary as the video is
played.
To set the monitor to Resize to Image:
1. Do one of the following:
Working with BXF Files
With this release, you can work with Broadcast Exchange Files (BXF).You can create a BXF Send To template, ingest the BXF file which automatically creates a sequence in Media Composer. You can edit the sequence and then export the BXF sequence with related essence files.
To create a BXF Send To template:
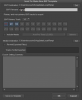
3. (Option) Type a new file name in the BXF Filename text box.
4. Click Set to browse to the drive and folder that you want to be the location for storing the exported files.
6. (Option) Select Reveal file if you want the system to search available drives, open Windows Explorer or the Finder (Macintosh), and highlight related media files.
7. Make any changes to the Export settings that you need by clicking the Options button, selecting compression and other settings, and then clicking Save.
8. Click OK.
10. Click Save.
1. Do one of the following:
2. Locate and select the .ssh file you want to import.
3. Click Open.
5. Edit your sequence.
To export the BXF sequence with related essence files:
1. Select the finished sequence in the bin.
2. Select File > Output > Send To and select the BXF template you created in Working with BXF Files.
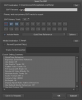
3. (Option) The BXF Filename defaults to the selected sequence name. You can rename the file.
4. Make sure Media Destination is set to the folder where you want to write the files. Click the Set button if you want to change the location.
5. Confirm your primary and non-primary tracks are properly selected. Media Composer will automatically find the primary and secondary event tracks. Only tracks that contain BXF metadata are available for inclusion in the BXF file.
6. Click OK.
The sequence is exported. The applicable BXF files are written to the location set in step 4. You will see an export for each primary event covering the start and duration described by each primary event.
Preview Growing Sequences and Clips while Exporting to DNxHR or DNxHD
Previewing in progress sequences and clips is supported when performing an AMA File Export to DNxHR or DNxHD resolutions using the Avid Media Processor plug-in.
This feature allows you to link to a file that is still being exported (on another system). As the file is being exported to an Avid Nexis workspace, you can link to that file and immediately play and use the media up to the point where it is currently exported. The duration of the completed exported portion of the sequence or clip is automatically updated so you can scrub further as the export process continues up to the point where the entire clip is available. An icon shows the clips as in progress. Once complete the clip has the regular icon.
Allow AMA File Export with Media Offline
You can export files with offline media from the AMA File Export dialog. This is helpful if you still have effects work to do but want to deliver a draft version of your sequence. When you select a sequence that has offline media, you will receive a dialog box indicating you have offline media. You can choose to abort or continue. When you choose continue, the sequence will be exported with the media offline slides included.
Exporting XDCAM OP1a Media
You can export clips or sequences as XDCAM OP1a files. XDCAM MXF OP1a export is available in any project type that supports XDCAM. See “Project Formats and Resolutions” in the help for details on project types that support XDCAM.
2. Do one of the following:
3. In the Export As dialog click the Options button.
4. From the Export As pulldown menu, select Avid Media Processor.
5. Click the Set button to set the path where you want the XDCAM OP1a files written.
6. From the Video Compression pulldown, select the applicable XDCAM resolution.
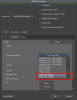
7. Click OK.
The sequence or clip is exported as XDCAM OP1a.
Performing an Insert Edit to an Exported Sequence
In a previous release, the editing application added a feature that allows you can perform a file-based insert edit to an already exported sequence. See “Performing an Insert Edit to an Exported Sequence.” With this release, DNxHD has been added as a supported video compression for 1080i/59.94 projects.
Support for NewTek® NDI Video over IP
Avid Media Composer now includes support for transmitting NDI streams directly from the application when enabled. Similar to a client monitor, anytime you play or scrub footage others on your network will be able to see the stream using an NDI player. By default NDI will broadcast only to your local subnet. To learn more about network configurations and other possibilities of NDI, go to https://www.newtek.com.
To enable Open IO NDI:
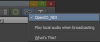
 2. Click the HW/SW toggle button.
2. Click the HW/SW toggle button.
The button will flash red indicating that when you play or scrub, it will be streamed to your network.
 3. To stop streaming, simply click the button again until it is gray.
3. To stop streaming, simply click the button again until it is gray.
Live Timeline
With this release, Avid introduces the first phase of the Live Timeline feature. Media Composer will allow you to perform a number of tasks without disrupting playback. You can reveal tool tips, switch applications, zoom in and out of the Timeline, add and remove bins, expand and collapse folder views, and add and adjust columns. The following is an example of adding and adjusting markers in the Timeline while play continues.
To add markers and adjust marker comments as play continues in the Timeline:
The editing application uses a tracking engine to perform the calculation method that is needed to recognize a moving pattern and generate data for it. The Correlation Tracker engine is often the best choice for tracking motion in an image. It usually produces accurate tracking data when the target area is distinctive. An additional tracker engine “Correlation Tracker (Enhanced)” has been included with this release. Use the Correlation Tracker (Enhanced) engine if the moving pattern includes rotations.
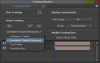
Support for High Frame Rate Projects (100, 119.88, 120)
This release includes support for 100, 119.88 and 120 frame rates.
Windows Media Composer 2018.7 Download:
Mac Media Composer 2018.7 Download:
Fixed in Media Composer v2018.7.1
Bug Number: MCCET-2558. (Mac OS 10.13.4 and higher) In some instances, start of play would take approximately 10 seconds before playback began.
Mac Media Composer 2018.7.1 Download:
Program Type: Vdeo Editing
Release Date: July 12, 2018
Homepage: www.avid.com/US/products/media-composer/
Interface Language: Multilingual
Platform: Win & Mac
Where are the Media Composer documents for the 2018 releases?
Media Composer v2018.7 What's New
Media Composer v2018.7 ReadMe
Media Composer v2018.x Editing Guide
Editing Application Install Guide
FlexNet Device Manager for Avid Administration Guide (Floating License Server)
Avid Supported Video File Formats
Avid Media Composer Best Practices Guide for VMware
New in Media Composer v2018.7
Feature | Description |
|---|---|
Export to File Options | You can select additional export options from Export to File. |
16K Project Presets | The editing application includes 16K project presets. |
Activating AC3 Separately | You no longer need to activate AC3separately. |
Support for Full Frame Stereoscopic with Avid Artist DNxIQ | Full frame stereoscopic is supported with theAvid Artist DNxIQ. |
Thin Raster Support with Open I/O Hardware | You can open a thin raster project with an Open I/O device attached. |
Resizable Composer window | You can freely resize the Composer Monitor. |
Working with BXF Files | You can edit a BXF sequence and then export it with related essence files. |
Preview Growing Sequences and Clips while Exporting to DNxHR or DNxHD | You can link to and preview a file that is still being exported (on another system). |
Exporting XDCAM OP1a Media | XDCAM MXF OP1a export is available in any project type that supports XDCAM. |
Performing an Insert Edit to an Exported Sequence | The editing application allows you to perform a file-based insert edit to an already exported DNxHD sequence in a 1080i/59.94 project. |
Support for NewTek® NDIVideo over IP | Avid Media Composer now includes support for transmitting NDI streams directly from the application. |
Correlation Tracker | An additional correlation tracker for tracking motion in an image has been included with this release. |
Support for High Frame Rate Projects (100, 119.88,120) | The editing application supports 100, 119.88,and 120 frame rate projects. |
Export to File Options
In an effort to consolidate export options, you can now choose a number of Export As options through the Export to File option instead of the AMA File Export option. The only procedure that still requires the AMA File Export is when you are performing an insert edit to an exported sequence.
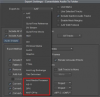
16K Project Presets
This release includes 16K Project presets.
-> Avid recommends you have a system with a minimum of 64GB RAM when working with 16K projects.
-> Not all 3rd party plugins will work with 16K projects.
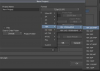
Activating AC3 Separately
In previous releases, you had to activate AC3 separately the first time you linked to an AVCHD clip.
With this release, you no longer need to activate AC3 separately.
Support for Full Frame Stereoscopic with Avid Artist DNxIQ
With this release, full frame stereoscopic is supported with the Avid Artist DNxIQ. You need to have Desktop Video software v10.10.1 or greater to use this feature with Avid Artist DNxIQ.
Thin Raster Support with Open I/O Hardware
With this release, you can open a thin raster project with an Open I/O device attached. You can play the thin raster sequence and output to the Open I/O device.
Resizing the Composer Monitor
With this release, you can freely resize the Composer Monitor. The editing application is set to
default to resizing freely. If you want to resize to the image, you can use the Resize to Monitor Image
option.
-> Popup monitors always resize to the image size.
To resize the Composer Monitor:
1. Drag the bottom right corner of the Composer Monitor.
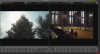
The window is resized and black pillar boxes or letter boxes appear as necessary as the video is
played.
To set the monitor to Resize to Image:
1. Do one of the following:
- From Composer menu select Resize Monitor to Image.
- Right click in the Composer monitor and select Resize Monitor to Image.
- In Composer Settings dialog, click the Viewer tab and select Resize Monitor to Image.
Working with BXF Files
With this release, you can work with Broadcast Exchange Files (BXF).You can create a BXF Send To template, ingest the BXF file which automatically creates a sequence in Media Composer. You can edit the sequence and then export the BXF sequence with related essence files.
To create a BXF Send To template:
- Select a clip or a sequence in a bin.
- Do one of the following:
- Select File > Output > Send To > Make New BXF Template.
- Right-click the clip or sequence in the bin, and select Send To > Make New BXF Template The Send To dialog box opens with a default export template.
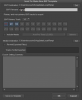
3. (Option) Type a new file name in the BXF Filename text box.
4. Click Set to browse to the drive and folder that you want to be the location for storing the exported files.
Whenever you return to a Send To dialog box, the destination folder you set last appears in the destination field.
5. (Option) Enable Include Media to create media files based on the chosen or named export settings and your established primary track. Disable this checkbox if you want to only export a BXF file.6. (Option) Select Reveal file if you want the system to search available drives, open Windows Explorer or the Finder (Macintosh), and highlight related media files.
7. Make any changes to the Export settings that you need by clicking the Options button, selecting compression and other settings, and then clicking Save.
8. Click OK.
The Save As dialog opens.
9. Name the new Send To (.stt) template.10. Click Save.
Your Avid editing application creates the new template. The BXF template will be available from the Send To menu command.
To import the ssh file:1. Do one of the following:
- Select File > Input > Import Media or right click in the bin and select Input > Import Media.
- Right-click in the bin and select Input > Import Media.
- Select Tools > Source Browser and click Import.
3. Click Open.
A sequence with primary and non primary events with the same name as the .ssh file is created in the bin.
4. Double-click the sequence to load it in the Timeline.5. Edit your sequence.
As you edit, to keep organized, it is recommended that you keep primary and non-primary tracks grouped together above or below segments with media. You can cut video and audio clips on to any track as long as it is not a primary or non-primary track.
6. Once the sequence is finished, you can export the BXF sequence with its related essence files.To export the BXF sequence with related essence files:
1. Select the finished sequence in the bin.
2. Select File > Output > Send To and select the BXF template you created in Working with BXF Files.
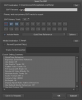
3. (Option) The BXF Filename defaults to the selected sequence name. You can rename the file.
4. Make sure Media Destination is set to the folder where you want to write the files. Click the Set button if you want to change the location.
5. Confirm your primary and non-primary tracks are properly selected. Media Composer will automatically find the primary and secondary event tracks. Only tracks that contain BXF metadata are available for inclusion in the BXF file.
6. Click OK.
The sequence is exported. The applicable BXF files are written to the location set in step 4. You will see an export for each primary event covering the start and duration described by each primary event.
Preview Growing Sequences and Clips while Exporting to DNxHR or DNxHD
Previewing in progress sequences and clips is supported when performing an AMA File Export to DNxHR or DNxHD resolutions using the Avid Media Processor plug-in.
This feature allows you to link to a file that is still being exported (on another system). As the file is being exported to an Avid Nexis workspace, you can link to that file and immediately play and use the media up to the point where it is currently exported. The duration of the completed exported portion of the sequence or clip is automatically updated so you can scrub further as the export process continues up to the point where the entire clip is available. An icon shows the clips as in progress. Once complete the clip has the regular icon.
Allow AMA File Export with Media Offline
You can export files with offline media from the AMA File Export dialog. This is helpful if you still have effects work to do but want to deliver a draft version of your sequence. When you select a sequence that has offline media, you will receive a dialog box indicating you have offline media. You can choose to abort or continue. When you choose continue, the sequence will be exported with the media offline slides included.
Exporting XDCAM OP1a Media
You can export clips or sequences as XDCAM OP1a files. XDCAM MXF OP1a export is available in any project type that supports XDCAM. See “Project Formats and Resolutions” in the help for details on project types that support XDCAM.
To export as XDCAM OP1a:
1. Select the clip or sequence you want to export as XDCAM OP1A.2. Do one of the following:
- Select File > Output > Export to File.
- Right click and select Output > Export to File.
4. From the Export As pulldown menu, select Avid Media Processor.
5. Click the Set button to set the path where you want the XDCAM OP1a files written.
6. From the Video Compression pulldown, select the applicable XDCAM resolution.
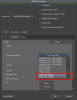
7. Click OK.
The sequence or clip is exported as XDCAM OP1a.
Performing an Insert Edit to an Exported Sequence
In a previous release, the editing application added a feature that allows you can perform a file-based insert edit to an already exported sequence. See “Performing an Insert Edit to an Exported Sequence.” With this release, DNxHD has been added as a supported video compression for 1080i/59.94 projects.
Support for NewTek® NDI Video over IP
Avid Media Composer now includes support for transmitting NDI streams directly from the application when enabled. Similar to a client monitor, anytime you play or scrub footage others on your network will be able to see the stream using an NDI player. By default NDI will broadcast only to your local subnet. To learn more about network configurations and other possibilities of NDI, go to https://www.newtek.com.
To enable Open IO NDI:
- Right click the Toggle Hardware icon in the Timeline and select Open IO_NDI.
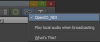
 2. Click the HW/SW toggle button.
2. Click the HW/SW toggle button.The button will flash red indicating that when you play or scrub, it will be streamed to your network.
 3. To stop streaming, simply click the button again until it is gray.
3. To stop streaming, simply click the button again until it is gray.Hardware Switch State Description
(Flashing red)
If you enable “Play local audio when broadcasting” the audio is played over the host computer audio.
Live Timeline
With this release, Avid introduces the first phase of the Live Timeline feature. Media Composer will allow you to perform a number of tasks without disrupting playback. You can reveal tool tips, switch applications, zoom in and out of the Timeline, add and remove bins, expand and collapse folder views, and add and adjust columns. The following is an example of adding and adjusting markers in the Timeline while play continues.
To add markers and adjust marker comments as play continues in the Timeline:
- Make sure you have a Marker button mapped to a Timeline button. See “Mapping User- Selectable Buttons” in the Help.
- As video is playing in the Timeline, click the Marker button in the Timeline. The Marker window opens. Notice that play continues in the Timeline.
- Add a comment to the Marker Window.
- Click OK.
- As play continues, go to Tools > Marker. The Marker Window opens.
- Adjust the comment in the Marker Window.
The editing application uses a tracking engine to perform the calculation method that is needed to recognize a moving pattern and generate data for it. The Correlation Tracker engine is often the best choice for tracking motion in an image. It usually produces accurate tracking data when the target area is distinctive. An additional tracker engine “Correlation Tracker (Enhanced)” has been included with this release. Use the Correlation Tracker (Enhanced) engine if the moving pattern includes rotations.
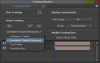
Support for High Frame Rate Projects (100, 119.88, 120)
This release includes support for 100, 119.88 and 120 frame rates.
Windows Media Composer 2018.7 Download:
Для просмотра содержимого вам необходимо авторизоваться.
Mac Media Composer 2018.7 Download:
Для просмотра содержимого вам необходимо авторизоваться.
Fixed in Media Composer v2018.7.1
Bug Number: MCCET-2558. (Mac OS 10.13.4 and higher) In some instances, start of play would take approximately 10 seconds before playback began.
Mac Media Composer 2018.7.1 Download:
Для просмотра содержимого вам необходимо авторизоваться.