Program Name: Avid Media Composer 8.9.4
Program Type: Vdeo Editing
Release Date: December 4, 2017
Homepage: www.avid.com/US/products/media-composer/
Interface Language: Multilingual
Platform: Win & Mac

Current Release:
Media Composer v8.9.4 What's New
Media Composer v8.9.4 ReadMe
Media Composer v8.9 What's New
Media Composer v8.9 ReadMe
Media Composer v8.9 Editing Guide
Media Composer v8.x Effects and Color Correction Guide
Media Composer v8.x Installation Guide
FlexNet Device Manager for Avid Administration Guide (Floating License Server)
Avid High Resolutions Workflows Guide
Avid Supported Video File Formats
Avid Media Composer Best Practices Guide for VMware
New in Media Composer v8.9.4
The following are new for Media Composer v8.9.4:
Support for HiRes Monitors with Mismatched Scaling
In previous releases, Media Composer supported dual HiRes or HiDPI monitors when both monitors were set to the same scaling. With this release, you can mix 100% and 200% scaling for Win10 dual monitor setups.
Go to Next/Previous Event
The Rewind and Fast Forward buttons have been renamed and have new icons to reflect what the buttons actually do. The new names are Go to Next Event and Go to Previous Event. The functionality of these buttons has not changed. These buttons move the position indicator in your Avid editing application monitors according to the options selected in the Move tab of the Composer settings. For example, if you have selected Stop at Markers in the Composer Move tab, the Go To Next/Previous buttons will move the position indicator to the next or previous frame containing a marker.

The Command Palette has been updated to include the Go to Previous/Next Event, Got to Previous/ Next Trim, and Go to Previous/Next Marker.
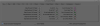
Composer Settings: Move (Formally the FF/Rew tab)
The options in the Move tab control how the position indicator moves when you use the Go to Previous and Go to Next buttons in your Avid editing application monitors.

Searching for Items in the Timeline
With this release, when you search for items in the Timeline, the Find window will display the Timeline elements matching the search text.
To search the Timeline:
1. Load the sequence in the Timeline.
2. Press Ctrl + F to open the Find window.
3. Click the Timeline and Monitors tab.
4. In the Find text box, enter the text you want to search for.
5. Select the items you want to search for such as Markers, Clip Names, and Timeline Text.
6. Click the Find button.
The window is populated with the elements that contain the text you entered in the text box.
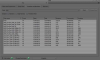
7. Double-click an item in the list. The blue position bar moves to the location.
8. Press Ctrl + G to move to the next location in the Timeline.
There can be multiple entries at the same position. Ctrl+G always moves the blue bar to the next position that is not the current one. Therefore pressing Ctrl+G may skip rows in the table.
Mappable Segment Preview Button
You can now map the Segment Preview button. The button has been added to the CC tab of the Command Palette.
When you are in Color Correction mode, you can use the Segment Preview button to play a number of seconds of the previous clip and a number of seconds of the next clip. See “Color Correction Mode Pre-roll and Post-roll Playback” in the Help for information on using the Segment Preview button.
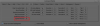
Mapping Bin Fast Menu Commands to the Keyboard
You can map bin fast menu commands to the keyboard.
To map Bin Fast Menu commands to the keyboard:
1. Open the Keyboard palette from the Settings list in the Project window.
2. Select Tools > Command Palette.
The Command Palette opens.
3. Select Menu to Button Reassignment.
4. Click a target button on the Keyboard palette.
5. Select the menu command you want to map to the target button.
The initials for the menu command appear on the target button.
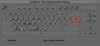
Example of mapping the New Sequence Bin Fast Menu command to the Keyboard
6. Close the Command Palette.
Appending All Markers to EDLs, Cut Lists, and Change Lists
You can now append all Markers from a composition to an EDL, Cut List, or Change List. Previously, if the marker was in the composition but was not part of an event, it was not included in the output.
To append all markers to your EDL, Cut List, or Change List output:
1. Select Tools > List Tool.
The List Tool opens.
2. From the Output Format pulldown menu, select the type of output you want to create.
3. Drag the sequence from the bin into the Input tab Sequence field. Or load a sequence into the record monitor and click the Load button to load the current sequence from the record monitor.
4. By default, all video, audio and data tracks are enabled. Click to enable/disable the tracks you want to appear in the list.
5. Click the List Options tab.
6. Click the Both Picture and Sound tab.
7. Select the All Markers at End option.
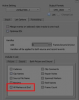
8. Click the Formatting tab and select how you want the list to be formatted. See “EDL: Formatting Options” or “Cut List or Change List: Formatting Options” in the Help.
9. Select the Preview button.
The List appears with the marker metadata included at the bottom of the list.
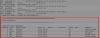
10. Click Save List to save the list to your system.
Previewing In-Progress Sequences and Clips While Exporting
This feature allows you to link to a file that is still being exported (on another system). As the file is being exported, you can link to that file and immediately play and use the media up to the point where it is currently exported. The duration of the completed exported portion of the sequence or clip is automatically updated so you can scrub further as the export process continues up to the point where the entire clip is available. An icon shows the clips as in progress. Once complete the clip has the regular icon.
Previewing in progress sequences and clips is currently supported in the following projects when performing an AMA File Export to XAVC 4K Intra CBG Class resolutions using the Avid Media Processor plug-in.
• 2K 2048x1080 (23.98p, 24p, 25p, 29.97p, 50p, 59.94p)
• UHD 3840x2160 (23.98p, 25p, 29.97p, 50p, 59.94p)
• 4K 4096x2160 (23.98p, 24p, 25p, 29.97p, 50p, 59.94p)
In unsupported projects, the Avid Media Processor plug-in option is grayed out in the AMA File Export menu.
Video Data Rate Column Heading
You can now choose to display an additional bin column heading. The Video Data rate column displays the data rate of a linked clip. If no information is derived from the clip, the column is left blank.
Support for Playback of 4 Streams of XAVC-I
This release of the editing application supports playback of 4 streams of XAVC-I in an UHD 59.94p project.
The minimum system required to support 4 streams of playback:
• Dual Xeon Gold 6154 3.0 Ghz, turbo up to 3.7Ghz 18-core
• 96GB (12 x 8GB) DDR4 2666 ECC memory
• AMD WX7100 Graphics card
For more details see the Avid Configuration Guides
Windows Media Composer 8.9.4 Download:
Mac Media Composer 8.9.4 Download:
Program Type: Vdeo Editing
Release Date: December 4, 2017
Homepage: www.avid.com/US/products/media-composer/
Interface Language: Multilingual
Platform: Win & Mac

Current Release:
Media Composer v8.9.4 What's New
Media Composer v8.9.4 ReadMe
Media Composer v8.9 What's New
Media Composer v8.9 ReadMe
Media Composer v8.9 Editing Guide
Media Composer v8.x Effects and Color Correction Guide
Media Composer v8.x Installation Guide
FlexNet Device Manager for Avid Administration Guide (Floating License Server)
Avid High Resolutions Workflows Guide
Avid Supported Video File Formats
Avid Media Composer Best Practices Guide for VMware
New in Media Composer v8.9.4
The following are new for Media Composer v8.9.4:
Support for HiRes Monitors with Mismatched Scaling
In previous releases, Media Composer supported dual HiRes or HiDPI monitors when both monitors were set to the same scaling. With this release, you can mix 100% and 200% scaling for Win10 dual monitor setups.
Go to Next/Previous Event
The Rewind and Fast Forward buttons have been renamed and have new icons to reflect what the buttons actually do. The new names are Go to Next Event and Go to Previous Event. The functionality of these buttons has not changed. These buttons move the position indicator in your Avid editing application monitors according to the options selected in the Move tab of the Composer settings. For example, if you have selected Stop at Markers in the Composer Move tab, the Go To Next/Previous buttons will move the position indicator to the next or previous frame containing a marker.

The Command Palette has been updated to include the Go to Previous/Next Event, Got to Previous/ Next Trim, and Go to Previous/Next Marker.
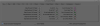
Composer Settings: Move (Formally the FF/Rew tab)
The options in the Move tab control how the position indicator moves when you use the Go to Previous and Go to Next buttons in your Avid editing application monitors.

Searching for Items in the Timeline
With this release, when you search for items in the Timeline, the Find window will display the Timeline elements matching the search text.
To search the Timeline:
1. Load the sequence in the Timeline.
2. Press Ctrl + F to open the Find window.
3. Click the Timeline and Monitors tab.
4. In the Find text box, enter the text you want to search for.
5. Select the items you want to search for such as Markers, Clip Names, and Timeline Text.
6. Click the Find button.
The window is populated with the elements that contain the text you entered in the text box.
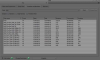
7. Double-click an item in the list. The blue position bar moves to the location.
8. Press Ctrl + G to move to the next location in the Timeline.
There can be multiple entries at the same position. Ctrl+G always moves the blue bar to the next position that is not the current one. Therefore pressing Ctrl+G may skip rows in the table.
Mappable Segment Preview Button
You can now map the Segment Preview button. The button has been added to the CC tab of the Command Palette.
When you are in Color Correction mode, you can use the Segment Preview button to play a number of seconds of the previous clip and a number of seconds of the next clip. See “Color Correction Mode Pre-roll and Post-roll Playback” in the Help for information on using the Segment Preview button.
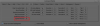
Mapping Bin Fast Menu Commands to the Keyboard
You can map bin fast menu commands to the keyboard.
To map Bin Fast Menu commands to the keyboard:
1. Open the Keyboard palette from the Settings list in the Project window.
2. Select Tools > Command Palette.
The Command Palette opens.
3. Select Menu to Button Reassignment.
4. Click a target button on the Keyboard palette.
5. Select the menu command you want to map to the target button.
The initials for the menu command appear on the target button.
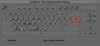
Example of mapping the New Sequence Bin Fast Menu command to the Keyboard
6. Close the Command Palette.
Appending All Markers to EDLs, Cut Lists, and Change Lists
You can now append all Markers from a composition to an EDL, Cut List, or Change List. Previously, if the marker was in the composition but was not part of an event, it was not included in the output.
To append all markers to your EDL, Cut List, or Change List output:
1. Select Tools > List Tool.
The List Tool opens.
2. From the Output Format pulldown menu, select the type of output you want to create.
3. Drag the sequence from the bin into the Input tab Sequence field. Or load a sequence into the record monitor and click the Load button to load the current sequence from the record monitor.
4. By default, all video, audio and data tracks are enabled. Click to enable/disable the tracks you want to appear in the list.
5. Click the List Options tab.
6. Click the Both Picture and Sound tab.
7. Select the All Markers at End option.
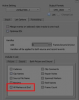
8. Click the Formatting tab and select how you want the list to be formatted. See “EDL: Formatting Options” or “Cut List or Change List: Formatting Options” in the Help.
9. Select the Preview button.
The List appears with the marker metadata included at the bottom of the list.
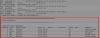
10. Click Save List to save the list to your system.
Previewing In-Progress Sequences and Clips While Exporting
This feature allows you to link to a file that is still being exported (on another system). As the file is being exported, you can link to that file and immediately play and use the media up to the point where it is currently exported. The duration of the completed exported portion of the sequence or clip is automatically updated so you can scrub further as the export process continues up to the point where the entire clip is available. An icon shows the clips as in progress. Once complete the clip has the regular icon.
Previewing in progress sequences and clips is currently supported in the following projects when performing an AMA File Export to XAVC 4K Intra CBG Class resolutions using the Avid Media Processor plug-in.
• 2K 2048x1080 (23.98p, 24p, 25p, 29.97p, 50p, 59.94p)
• UHD 3840x2160 (23.98p, 25p, 29.97p, 50p, 59.94p)
• 4K 4096x2160 (23.98p, 24p, 25p, 29.97p, 50p, 59.94p)
In unsupported projects, the Avid Media Processor plug-in option is grayed out in the AMA File Export menu.
Video Data Rate Column Heading
You can now choose to display an additional bin column heading. The Video Data rate column displays the data rate of a linked clip. If no information is derived from the clip, the column is left blank.
Support for Playback of 4 Streams of XAVC-I
This release of the editing application supports playback of 4 streams of XAVC-I in an UHD 59.94p project.
The minimum system required to support 4 streams of playback:
• Dual Xeon Gold 6154 3.0 Ghz, turbo up to 3.7Ghz 18-core
• 96GB (12 x 8GB) DDR4 2666 ECC memory
• AMD WX7100 Graphics card
For more details see the Avid Configuration Guides
Windows Media Composer 8.9.4 Download:
Для просмотра содержимого вам необходимо авторизоваться.
Mac Media Composer 8.9.4 Download:
Для просмотра содержимого вам необходимо авторизоваться.
