Program Name: Avid Media Composer 2023.8
Program Type: Vdeo Editing
Release Date: August 31, 2023
Homepage: www.avid.com/US/products/media-composer/
Interface Language: Multilingual
Platform: Win & Mac

Last Updated : August 31, 2023
Products Affected :
Where are the documents for Media Composer v2023?
Media Composer v2023.8 What's New
Media Composer v2023.8 ReadMe
Media Composer | Enterprise Admin Tool Administration Guide (updated April 18, 2023)
Media Composer | Distributed Processing Administration Guide v2022.10
Media Composer | Distributed Processing ReadMe v2023.8
Media Composer | Distributed Processing ReadMe v2022.12
Media Composer | Distributed Processing ReadMe v2022.12.1
New in Media Composer v2023.8
The following are new for Media Composer v2023.8:
ScriptSync AI and PhraseFind AI have added new capabilities to Media Composer | Ultimate and
Media Composer | Enterprise with a significant technology preview, which includes the creation of
transcripts using the PhraseFind AI engine. Simply right-click on one or more selected clips in a bin
and choose “Create Script from Clip” to begin analyzing and indexing all audible dialog. After
transcribing your clip, the Script window appears with the text automatically aligned to your media.
Just click a line of text to jump to its corresponding location.
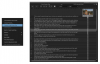
Scripts are the lined, text items that users can import, sync, and edit with ScriptSync AI, while
transcripts are the text items created from clips and stored in a database using PhraseFind AI. With
the “Create Script from Clip” operation, transcripts are referenced to generate lined scripts, which
appear in the Script window.
Open the Find window, enter a keyword or phrase, and click on the PhraseFind AI button to search
indexed transcripts and match them to an item in your project. Each result is presented with a
“Score”, which indicates the level of confidence in matching the search term and includes closely
related findings, such as misspellings.
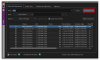
In addition, a “Transcription” column has been added to the Find window, which conveniently
presents information found using PhraseFind AI. To view the full contents of a field in the
Transcription column, double-click the separator (dividing line) between the adjacent column to its
right. Double-clicking in the Transcription column also takes you to its corresponding location in a
clip, similar to the Script window.

When searching for numbers in a transcription, use Arabic numerals (e.g. 100) instead of spelling
them out with text (e.g. one hundred).
Transcripts are stored in a central database for projects and their entries can be deleted using a new
window. Click on the gear icon in the lower-left corner of the Find window and choose “Manage
Transcripts” to select and delete transcripts from specific projects. You can also access this feature
using the Script menu.
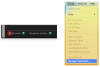
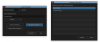
Batch Subclip Tool
Introducing a new Batch Subclip tool that allows you to easily adjust options for the subclips you
want to create from a master clip, such as track selection and adding or removing of frames from
generated subclips. To activate the new tool, right-click on selected clips and choose “Batch Create
Subclips”.
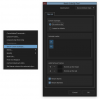
Display Middle Composer Button Panel
In addition to its use in the “Media Composer Classic” user profile, the option to “Display middle
Composer button panel” is available to all users of Media Composer by checking its box in the
Composer Settings window (Settings > User > Composer). With this option selected, an additional 3
or 6 button panel is displayed between the Source and Record monitors, depending on the number of
button rows enabled for the Composer window.
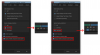
Changing Monitor Configuration Duplicates Current Workspaces
When changing the number of monitors in your editing setup, Media Composer asks if you want to
duplicate your current settings. If selected, Media Composer automatically creates a new, matching
workspace based on the active workspace. This new behavior preserves your current window layouts
as much as possible. Previously, Media Composer created a default workspace and reset your
window positions.
Apply Sequence Template to an Existing Sequence
Automatically update your existing sequence to match delivery requirements by changing the format,
track layout and names, while leaving other attributes intact. Right-click in a sequence and choose
“Apply Sequence Template” from the context menu to update your sequence using the selected
template.
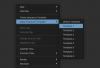
Keyboard Shortcuts Added to Command Button Tooltips
Discover new keyboard shortcuts and speed up your workflow by hovering over a tool to see the
corresponding command. Previously, only the name of the tool was displayed.
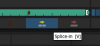
Clip Gain Extended to 36 dB in Media Composer
The clip gain range has been extended from a maximum of 12 dB to 36 dB, which aligns Media
Composer with Pro Tools and assists users working with clips recorded at low audio levels. These
new values are maintained when importing and exporting AAF and Pro Tools Sessions. However,
clip gain values >12 dB will reset to 0 dB if opened in an older version of Media Composer that does
not support the extended range. Also, importing an AAF with clip gain between 12 dB and 36 dB
maintains those levels, while importing an AAF with clip gain >36 dB sets the clip gain to 36 dB.
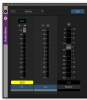
Manual sliders, whether on-screen or on external controllers, will only extend to 12 dB, which means
higher values must be typed. Keyboard shortcuts will also continue past 12 dB.
If a fader is grabbed or moved, it will return to a value of 12 dB or less.
You can achieve >12 dB clip gain in the following ways:
Gain Adjustment in dB” field of the “Adjust Clip Gain and Pan” dialog box that brings your set
clip gain to a value >12dB.
“LFE Only” Mono Tracks
With the addition of a “This track is LFE only” checkmark in the audio mixer’s context menu, any
mono track can be designated as the output for low frequency effects and will not appear in any other
channels of the surround sound mix. Activating this feature removes the track’s panner and any audio
is automatically “panned” into the selected LFE’s channel when playing, exporting, or creating a
mixdown for a surround mix. Using “Split Tracks to Mono” on a multichannel audio track also
designates the created LFE track as LFE only. If exporting to a Pro Tools Session file, LFE only
tracks are routed to the LFE bus of the corresponding master fader. To ensure compatibility, the
behavior of LFE only tracks are preserved for sequences shared with older versions of Media
Composer as far back as 2014.
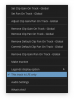
Track Effect Bypass
Temporarily turn off track effects by using the new “Track” button in the “Effect bypass” section of
the Effects tab, located in the Audio Project Settings dialog box.
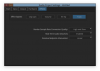
Device Selection for Desktop Audio Output
The “Peripheral” menu, located in the Hardware tab of the Audio Project Settings, now allows you to
select a connected audio device that Media Composer will use for desktop audio and save with your
project settings. On macOS, the default behavior is “Follow System Preferences”, although you can
select any other installed audio output device from the dropdown menu. On Windows, the first option
is “DirectSound” (the corresponding device is set in Windows audio settings), and additional options
include any installed devices with an ASIO interface.
Multi-Mix Tool Options Added to Pro Tools Session Export Settings
Guide tracks can now be added to your Pro Tools Session Exports by using the Multi-Mix Tool
options, which are accessed by clicking on “Multi-Mix Tool” in the “Add Audio Mixdown to”
dropdown menu and selecting “Open Multi-Mix” from the “Multi-Mix setting” menu that appears.
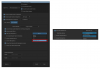
GOP Options Added to XDCAM Export to Device
XDCAM HD media that requires a constant GOP size can now be exported using the “Keyframe
mode” and “Keyframe distance” options in the XDCAM Export Settings window when you choose
Output > Export to Device > XDCAM.
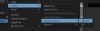
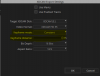
Optimized EDL with Four Audio Tracks
Support has been added for up to four audio tracks when creating an optimized EDL. To use this
feature, select up to four audio tracks in the Input tab of the List Tool and make sure the “Optimize
EDL” checkbox is activated in the List Options tab before exporting.
Windows Media Composer 2023.8 Download:
Mac Media Composer 2023.8 Download:
Program Type: Vdeo Editing
Release Date: August 31, 2023
Homepage: www.avid.com/US/products/media-composer/
Interface Language: Multilingual
Platform: Win & Mac

Last Updated : August 31, 2023
Products Affected :
Where are the documents for Media Composer v2023?
Media Composer v2023.8 What's New
Media Composer v2023.8 ReadMe
Media Composer | Enterprise Admin Tool Administration Guide (updated April 18, 2023)
Media Composer | Distributed Processing Administration Guide v2022.10
Media Composer | Distributed Processing ReadMe v2023.8
Media Composer | Distributed Processing ReadMe v2022.12
Media Composer | Distributed Processing ReadMe v2022.12.1
New in Media Composer v2023.8
The following are new for Media Composer v2023.8:
- AI-Enhanced ScriptSync and PhraseFind
- Media Composer Classic User Profile and Workspace
- Panel SDK
- Audio Punch-in Using USB Audio Devices with Video Hardware
- Batch Subclip Tool
- Display Middle Composer Button Panel
- Changing Monitor Configuration Duplicates Current Workspaces
- Apply Sequence Template to an Existing Sequence
- Keyboard Shortcuts Added to Command Button Tooltips
- Clip Gain Extended to 36 dB in Media Composer
- “LFE Only” Mono Tracks
- Track Effect Bypass
- Device Selection for Desktop Audio Output
- Multi-Mix Tool Options Added to Pro Tools Session Export Settings
- GOP Options Added to XDCAM Export to Device
- Optimized EDL with Four Audio Tracks
ScriptSync AI and PhraseFind AI have added new capabilities to Media Composer | Ultimate and
Media Composer | Enterprise with a significant technology preview, which includes the creation of
transcripts using the PhraseFind AI engine. Simply right-click on one or more selected clips in a bin
and choose “Create Script from Clip” to begin analyzing and indexing all audible dialog. After
transcribing your clip, the Script window appears with the text automatically aligned to your media.
Just click a line of text to jump to its corresponding location.
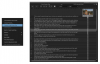
Scripts are the lined, text items that users can import, sync, and edit with ScriptSync AI, while
transcripts are the text items created from clips and stored in a database using PhraseFind AI. With
the “Create Script from Clip” operation, transcripts are referenced to generate lined scripts, which
appear in the Script window.
Open the Find window, enter a keyword or phrase, and click on the PhraseFind AI button to search
indexed transcripts and match them to an item in your project. Each result is presented with a
“Score”, which indicates the level of confidence in matching the search term and includes closely
related findings, such as misspellings.
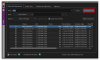
In addition, a “Transcription” column has been added to the Find window, which conveniently
presents information found using PhraseFind AI. To view the full contents of a field in the
Transcription column, double-click the separator (dividing line) between the adjacent column to its
right. Double-clicking in the Transcription column also takes you to its corresponding location in a
clip, similar to the Script window.

When searching for numbers in a transcription, use Arabic numerals (e.g. 100) instead of spelling
them out with text (e.g. one hundred).
Transcripts are stored in a central database for projects and their entries can be deleted using a new
window. Click on the gear icon in the lower-left corner of the Find window and choose “Manage
Transcripts” to select and delete transcripts from specific projects. You can also access this feature
using the Script menu.
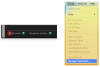
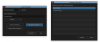
Batch Subclip Tool
Introducing a new Batch Subclip tool that allows you to easily adjust options for the subclips you
want to create from a master clip, such as track selection and adding or removing of frames from
generated subclips. To activate the new tool, right-click on selected clips and choose “Batch Create
Subclips”.
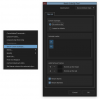
Display Middle Composer Button Panel
In addition to its use in the “Media Composer Classic” user profile, the option to “Display middle
Composer button panel” is available to all users of Media Composer by checking its box in the
Composer Settings window (Settings > User > Composer). With this option selected, an additional 3
or 6 button panel is displayed between the Source and Record monitors, depending on the number of
button rows enabled for the Composer window.
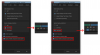
Changing Monitor Configuration Duplicates Current Workspaces
When changing the number of monitors in your editing setup, Media Composer asks if you want to
duplicate your current settings. If selected, Media Composer automatically creates a new, matching
workspace based on the active workspace. This new behavior preserves your current window layouts
as much as possible. Previously, Media Composer created a default workspace and reset your
window positions.
Apply Sequence Template to an Existing Sequence
Automatically update your existing sequence to match delivery requirements by changing the format,
track layout and names, while leaving other attributes intact. Right-click in a sequence and choose
“Apply Sequence Template” from the context menu to update your sequence using the selected
template.
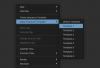
Keyboard Shortcuts Added to Command Button Tooltips
Discover new keyboard shortcuts and speed up your workflow by hovering over a tool to see the
corresponding command. Previously, only the name of the tool was displayed.
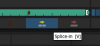
Clip Gain Extended to 36 dB in Media Composer
The clip gain range has been extended from a maximum of 12 dB to 36 dB, which aligns Media
Composer with Pro Tools and assists users working with clips recorded at low audio levels. These
new values are maintained when importing and exporting AAF and Pro Tools Sessions. However,
clip gain values >12 dB will reset to 0 dB if opened in an older version of Media Composer that does
not support the extended range. Also, importing an AAF with clip gain between 12 dB and 36 dB
maintains those levels, while importing an AAF with clip gain >36 dB sets the clip gain to 36 dB.
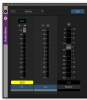
Manual sliders, whether on-screen or on external controllers, will only extend to 12 dB, which means
higher values must be typed. Keyboard shortcuts will also continue past 12 dB.
If a fader is grabbed or moved, it will return to a value of 12 dB or less.
You can achieve >12 dB clip gain in the following ways:
- In the Audio Mixer, click a fader and type a value >12 dB.
- In the Audio Mixer fast menu, choose “Adjust Clip Gain/Pan” and type a value into the “Clip
Gain Adjustment in dB” field of the “Adjust Clip Gain and Pan” dialog box that brings your set
clip gain to a value >12dB.
- In the Timeline, click the Clip Gain fader icon and type a value >12 dB into the mini fader.
“LFE Only” Mono Tracks
With the addition of a “This track is LFE only” checkmark in the audio mixer’s context menu, any
mono track can be designated as the output for low frequency effects and will not appear in any other
channels of the surround sound mix. Activating this feature removes the track’s panner and any audio
is automatically “panned” into the selected LFE’s channel when playing, exporting, or creating a
mixdown for a surround mix. Using “Split Tracks to Mono” on a multichannel audio track also
designates the created LFE track as LFE only. If exporting to a Pro Tools Session file, LFE only
tracks are routed to the LFE bus of the corresponding master fader. To ensure compatibility, the
behavior of LFE only tracks are preserved for sequences shared with older versions of Media
Composer as far back as 2014.
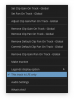
Track Effect Bypass
Temporarily turn off track effects by using the new “Track” button in the “Effect bypass” section of
the Effects tab, located in the Audio Project Settings dialog box.
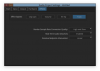
Device Selection for Desktop Audio Output
The “Peripheral” menu, located in the Hardware tab of the Audio Project Settings, now allows you to
select a connected audio device that Media Composer will use for desktop audio and save with your
project settings. On macOS, the default behavior is “Follow System Preferences”, although you can
select any other installed audio output device from the dropdown menu. On Windows, the first option
is “DirectSound” (the corresponding device is set in Windows audio settings), and additional options
include any installed devices with an ASIO interface.
Multi-Mix Tool Options Added to Pro Tools Session Export Settings
Guide tracks can now be added to your Pro Tools Session Exports by using the Multi-Mix Tool
options, which are accessed by clicking on “Multi-Mix Tool” in the “Add Audio Mixdown to”
dropdown menu and selecting “Open Multi-Mix” from the “Multi-Mix setting” menu that appears.
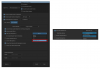
GOP Options Added to XDCAM Export to Device
XDCAM HD media that requires a constant GOP size can now be exported using the “Keyframe
mode” and “Keyframe distance” options in the XDCAM Export Settings window when you choose
Output > Export to Device > XDCAM.
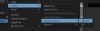
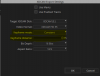
Optimized EDL with Four Audio Tracks
Support has been added for up to four audio tracks when creating an optimized EDL. To use this
feature, select up to four audio tracks in the Input tab of the List Tool and make sure the “Optimize
EDL” checkbox is activated in the List Options tab before exporting.
Windows Media Composer 2023.8 Download:
Для просмотра содержимого вам необходимо авторизоваться.
Mac Media Composer 2023.8 Download:
Для просмотра содержимого вам необходимо авторизоваться.
